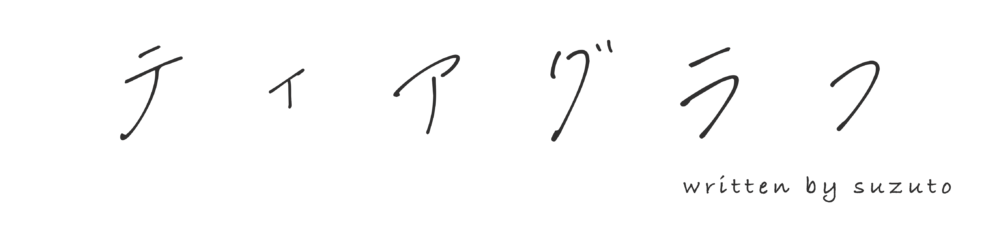こんにちは、suzutoです。

今回はファイナルカットプロで使えるビフォーアフターエフェクトについて解説します。
よくカラーグレーディングの比較動画などでカラーグレーディング前の動画に徐々に色がついていく動画を見たことありませんか?
ちなみにこんな感じの動画です。
以前ボクがインスタに投降したリールです。

徐々に色がついていく動画ね。比較動画でみたことあるわ。
徐々にカラーグレーディングされていくかっこいいエフェクトですよね。今回はこんな動画の作り方を解説していきます。
本記事を読むと、ファイナルカットプロで使えるビフォーアフターエフェクトの作り方が分かりますのでぜひ読み終わった後に試してみてください。
カラーグレーディング比較動画に使えるビフォーアフターエフェクトの作成手順

作成するエフェクトは大きく分けて4ステップで作成していきます。
- クリップを複製
- 下のクリップにカラーグレーディングする
- 上のクリップにマスクをかける
- キーフレームを使いマスクを移動させる
クリップを複製

まずは使いたいクリップをタイムライン上に入れていきます。今回はサンプルとして花の動画を使っていきます。
クリップを入れたら上にコピーしていきます。
コピーしたいクリップを選択し、「optionキー+↑」でスライドさせると上にコピーされます。
上のクリップ → カラーグレーディング前
下のクリップ → カラーグレーディング後
として使用します。
下のクリップにカラーグレーディングする

次にしたのクリップに色補正をしていきます。
このままではやりにくいので上のクリップを選択して「Vキー」で無効にします。
これで下のクリップのみが見えるようになるので、色補正していきます。
カラーコレクションやカラーグレーディングは今後詳しく動画にしていきますので今回は割愛しますね。
色補正が完了したらもう一度「Vキー」を押し無効を解除します。
上のクリップにマスクをかける

上のクリップに「シェイプマスク」を適用します。
このままでは画面が大きくてみにくいので、サイズを「25%」にします。

マスクの幅を画面の外まで拡大します。下の画像のような感じです。拡大するマスクの大きさは大体でよくて画面外に広がっていればOKです。

キーフレームを使いマスクを移動させる

マスクを画面外まで拡大したら、再生バーをクリップの最初に置きます。
ここが大切で、シェイプマスクの「位置のキーフレーム」を打ちます。
位置のキーフレームは上の画像の場所にあります。
クリップの最後に再生バーを置きます。

クリップの最後に再生バーを置いた状態でマスクを画面外までズラします。ズラす方向は上でも下でも左右でもどこでも大丈夫です。
今回は例として右に移動するマスクにしたいので右方向にマスクをズラします。基本的にはズラした方向にマスクが移動していきます。

これでビフォーアフターエフェクトの完成です。
実際に本記事で説明したサンプルを見てみましょう!
こんな感じになります。
動画のカラーが徐々に変化していくエフェクトが完成しました。
動画のアクセントとしても使えますし、カラーグレーディング比較動画、ビフォーアフターなどに使うこともできますのでぜひお試しください。

色々応用できそうね。動画編集のバリエーションが増えたわ。
それでは良い動画編集ライフを٩( ‘ω’ )و