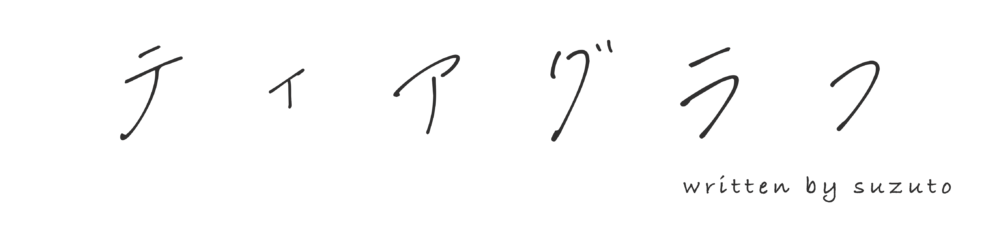こんにちは、suzutoです。
今回はファイナルカットを使ってオシャレな動くタイトルの作成方法を紹介していきます。

ファイナルカットで動くタイトルってどうやって作るの?
動画編集をする上でタイトルはすごく大切。動画の冒頭でインパクトを与えるには印象的なタイトルを作成する必要があります。
今回はそんなオシャレタイトルを作成する一つのアイデアとして「動くタイトルの作り方」について解説していきます。
ボクは最近動画編集をする時にタイトル作成をすごく考えています。今回はその中でも簡単にできてオシャレなタイトルの1つのアイデアとして動くタイトルの作り方を紹介します。
今回作るのはこんな感じのタイトルとなります↓
インスタに投稿した動画の冒頭のタイトルでフォントが変化する動きのあるタイトルです。
今回はこのタイトルの作成方法を解説します。
簡単にできますのでぜひ本記事を参考に作ってみてくださいな。
ファイナルカットでオシャレな動くタイトルの作成手順

今回作成するタイトルの手順は以下の通りです。
- カスタムタイトルを作成
- 作成したタイトルを複製
- 一つ一つのフォントを変更する
- 新規複合クリップにしてさらに複製
一つ一つ工程ごとに深掘りしていきます。
カスタムタイトルを作成

まずはクリップの上にカスタムタイトルを新規作成します。
左上のタイトルから作成してもいいのですが、便利なショートカットキーで作成した方が早いです。
タイムライン上に表示させたい場所を決めてショートカットキー「Ctrlキー +Tキー」でカスタムタイトルをすぐに作成することができます。

カスタムタイトルの表示時間を変更。
作成したカスタムタイトルを右クリックして「継続時間の変更」を選択します。
表示時間は大体「0.2秒」くらいで設定しておきます。
このあたりはお好みで大丈夫ですが、あまり遅いとテンポが悪いので1秒より速めがおすすめです。このタイトルをベースにしていきます。


まずはカスタムタイトルを作るのね。このタイトルをベースにしていくのね。
作成したタイトルを複製

先ほど作成したカスタムタイトルをコピーして複製していきます。
カスタムタイトルを「右クリック→コピー→貼り付け」でもできますが、カスタムタイトルを選択し「Ctrlキー +Cキー」でコピーして「Ctrlキー +Vキー」で貼り付けて行った方が早いです。
ここでコピーする個数は大体10個前後がおすすめです。あまり多いと次の工程が面倒になりますので・・・

作成したベースのカスタムタイトルをコピーするのね。
一つ一つのフォントを変更する

コピーしたカスタムタイトル1つ1つにそれぞれ違うフォントを割り当てていきます。フォントによってはあまり変わらないフォントもあるので全く違う種類のフォントを割り当てます。
割り当てるフォントの種類は好きなフォントでOKです。

コピーしたカスタムフォント一つ一つに違うフォントを割り当てるのね。
新規複合クリップにしてさらに複製

フォントを一つ一つ割り当てる作業が完了したら今度は「新規複合クリップ」にしていきます。
「コピーしたカスタムフォントを全て選択し右クリック>新規複合クリップ」で作成します。新規複合クリップの名前はデフォルトのまま「OK」で大丈夫です。

新規複合クリップにするとこんな感じになります。

次に新規複合クリップをコピーしていきます。
さらに新規複合クリップを選択し「Ctrlキー+Cキー」でコピーし「Ctrlキー+Vキー」で貼り付けします。

さらに新規複合クリップを作成していきます。
新規複合クリップとコピーした新規複合クリップを選択し右クリック>新規複合クリップ を選択

これで完成です。
もっと長くしたい場合はさらにこれをコピーして新規複合クリップにします。
あとは再生してスピードなどをチェックしていきます。これで動くカスタムタイトルの完成です。

新規複合クリップにするのね。さらに長くする場合は新規複合クリップをコピーして新規複合クリップにするを繰り返すのねー。
同じ作業を繰り返すだけだからすぐ覚えられるね。

すごく簡単にオシャレな動くタイトル作成。ぜひ試してみてください٩( ‘ω’ )و