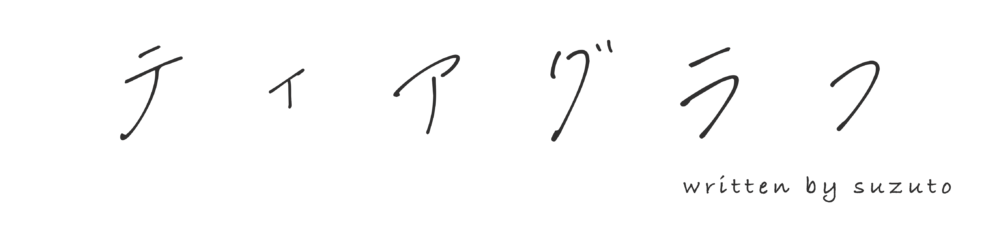ティアラ
ティアラインスタでコラージュを使ったオシャレなリールを見たんだけど、どうやって作るんだろう?簡単にできるのかなぁ?



コラージュを利用した動画だね。Final Cut Pro Xを使って作成する方法を解説するよ。
こんにちは、写真や動画を作成しているsuzutoです。
今回はFinal Cut Pro Xで作るコラージュ動画の作り方を解説していきます。ちなみにコラージュ動画とは以下のようなものです。先日、ボクがFINAL CUTを使って作成しインスタグラムにアップしました↓
こんな感じでオシャレなコラージュを利用した動画になります。Final Cut Pro Xを使うと簡単に作成することができますので今回は作成方法を共有します。
この記事を書いているボクも普段からFinal Cut Pro Xを使って動画を作成していて、インスタグラムにアップしています。Final Cut Pro Xを使ってコラージュ動画を作ってみたいって方はぜひ参考にしてみてください。
ファイナルカットプロでコラージュ動画の作り方4ステップで完全解説


作成するコラージュ動画の手順は以下の5ステップです。
- BGMにマークをつける
- クリップを複製して位置調節
- 複製クリップにマスキング
- 変形を使う
- サイズ調整とキーフレームで動きをつける
BGMにマークをつける


まずはコラージュ動画に使うBGMを選択しプロジェクトに入れます。
BGMに合わせて動画クリップを配置するのでカットの切り替え部分に合わせてBGMにマークします。マークの方法は「Mキー」を押してマーク。
クリップを複製して位置調節


BGMにマークができたら、クリップを配置します。マークしたところに合わせて上画像のように配置します。配置ができたら「optionキー+↑」でクリップをそのままコピーします。


複製クリップにマスキング


「エフェクト」→「マスクを描画」からコピーした上のクリップに「マスクを描画」を適用させて切り取っていきます。
まずはコピーした一番左にあるクリップに適用させていきましょう!


描画モードで対象を縁取ります。画面が小さくてみにくい場合は倍率を100パーセント以上に拡大すると細かい箇所もやりやすくなります。



複雑な被写体だと切り抜くのが難しそうね。



ここが一番大変だけど、「表示」を拡大して少しづつ切り取ると綺麗にできるよ。


おおよそ周りを切り取ったら上の画像のようになります。上のクリップに合わせると切り取った部分のみ表示されて、下の花のクリップが見える状態になります。


同様にコピーした上にあるクリップ全てに対して、切り取りたい対象をマスクで描画していきます。
変形を使う


コピーした上のクリップの一番左にあるクリップの左端にタイムラインのバーを合わせて「変形」を適用します。「変形」を適用したらマスクした対象をクリップの外へ移動させます。


画面の外に出したらキーフレームを打ちます。




BGMにマークした場所にタイムラインのバーを合わせて、画面の外に出したマスク対象を元の位置に戻します。
サイズ調整とキーフレームで動きをつける


今度は上の段の左から2番目のクリップにキーフレームを追加していきます。同様にBGMにマークしたところにバーを合わせておきます。


バーを合わせたら、画面右上の「変形」から「調整(すべて)」のところにキーフレームを打ちます。


キーフレームを打ったら、2番目のクリップのはじまりにバーを合わせます。


そのまま2番目のクリップを「調整(すべて)」でマスクした対象を拡大します。大きさは180%くらいを目安にしていますがお好みで問題ありません。


残りのクリップも同様にサイズ調整とキーフレームを使って調整します。
ファイナルカットプロでコラージュ動画の作り方【まとめ】


Final Cut Pro Xを使ったコラージュ動画の作り方について解説しました。
コラージュ動画を作るステップは以下になります。
- BGMにマークをつける
- クリップを複製して位置調節
- 複製クリップにマスキング
- 変形を使う
- サイズ調整とキーフレームで動きをつける
動画でも静止画でもコラージュ動画を作れます。クリップを切り取る作業さえできれば簡単に作成することが可能です。
自分だけのオリジナルコラージュ動画をぜひ作ってみてインスタなどにアップしてみてくださいね。



コラージュ動画楽しそう。簡単にできるから色々試してみてください。