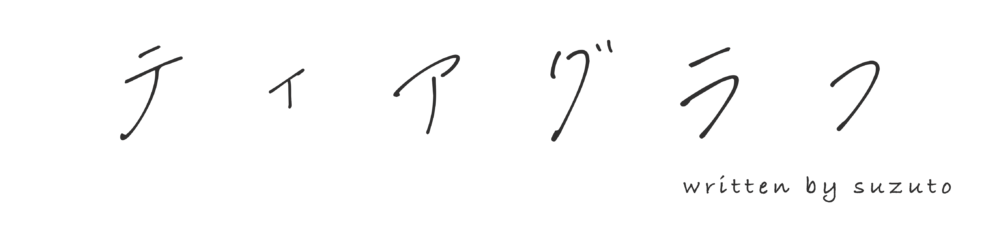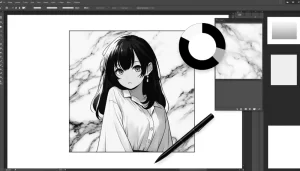ティアラ
ティアラ動画編集で字幕入れが面倒くさいよ〜。もっと効率的におしゃれ字幕を入れる方法はないかしら?



それならPhotoshopの変数機能を使うと効率的におしゃれな字幕をいれられるよ。
こんにちは、suzutoです。記事をご覧いただきありがとうございます。
動画編集の時に面倒な作業「字幕入れ」!!
実はPhotoshopをしようすると効率的にしかもオシャレな字幕を入れることができるんです。Photoshopの変数を使う方法なのですが、最近ボクはこの方法を使っています。
字幕入れに苦戦している人はぜひ試してほしい方法なので今回は紹介いたします。
- Photoshopの変数を使った字幕作成方法
- 効率的な動画の字幕の入れ方
ぜひ参考にしてみてくださいな。
Photoshopの変数を使って動画の字幕を作成する


ステップとしては4つの段階があります。(Mac用のPCの解説ですが、Windowsでもほぼ同じステップとやり方になります)
Photoshopで字幕の文字デザイン
作成する動画で字幕をいれたい部分をメモ帳にすべて書き出す
変数を使って字幕画像データ(.psd)を書き出し
字幕画像データ(.psd)を動画編集ソフトのタイムラインに並べていく
それぞれのステップで解説していきますね。
Photoshopで字幕の雛形を作成
新規ドキュメントを開いてサイズを選択します。


まずはPhotoshopで字幕の画像の雛形を作成します。作成する際は作成する動画の画面サイズを選びます。今回はフルHDで動画を作成するので「1920×1080」で作成します。
画面の下あたりにテキストを入力します。なんでもOKです。


「レイヤースタイル」などで字幕の装飾をしておきます。
字幕の装飾が終わったら、画面右下にある鍵のマークを解除してバックスペースで背景のレイヤーを削除します!
背景を削除したら以下の画像みたいになるので背景が削除された状態でどこかに保存しておきます。
(保存先はデスクトップなどがわかりやすいです。)


メモ帳に字幕のテキスト作成
メモ帳に字幕のテキストを入力していきます。実はこの作業が一番大変で、実際に作成する動画を確認しながら、メモ帳にシーンごとの字幕を入力していきます。


上記はMacのテキストアプリで入力した画像。
1行目は変数の読み込ませるタイトルを入力します。これは適当で大丈夫です。今回はわかりやすいように「caption」としました。
2行目からは動画のシーンごとに入れたい字幕を行ごとに入力していきます。作成する動画を確認しながら行ごとに字幕やセリフを入力していきます。
正直、この作業が一番面倒くさいですが、これが完了したら9割完成したようなものです。
完成したらデスクトップなどに適当な名前で保存しておきます。
Photoshopで変数を使って字幕画像を出力
メモ帳の字幕データが完成したらPhotoshopで読み込ませていきます!まずは先ほど作った字幕の雛形データをPhotoshopで開きます。


「イメージ」→「変数」→「定義」を開きます。
テキストの置き換えにチェックをいれてメモ帳の1行目のタイトル(例として「caption」で作りました)を入力します。入力が終わったら「次へ」。


右側の「読み込み…」ボタンを押して作成したメモ帳を参照します。参照したら「適用」を押します。


(文字コードを「UTF-8」にしないと文字化けがおこります)


完了したら「OK」を押して完了させます。
次に「ファイル」→「書き出し」→「データセットからファイル…」を選択します。


保存オプション画面で字幕画像データを出力するフォルダを選択して「OK」を押すと、画像がフォルダに出力されます!(ファイルの名前などを自分で決めておくとデータの整理がしやすいですが、特に指定しなくても大丈夫です)


出力が完了するとメモ帳の行ごとに作成した字幕テキストの画像データ(.psd)ファイルができています↓


動画のタイムラインに字幕画像を読み込ませる
作成した字幕テキストの画像データ(.psd)ファイルを動画編集ソフトで読み込みます。ボクは普段Final Cut Pro Xという動画編集ソフトを使っているので、そちらで解説します。
ちなみに他の動画編集ソフトでも同じ様に読み込ませるだけで、字幕をつけることができます。


画像データを読み込ませて、タイムラインでセリフに合わせるだで字幕の完成です!
【まとめ】Photoshopの変数を使うと効率的にオシャレな字幕を作ることができる


字幕の作成手順をおさらいしましょう!
- Photoshopで字幕の雛形を作成
- メモ帳に字幕のテキスト作成
- Photoshopで変数を使って字幕画像を出力
- 動画のタイムラインに字幕画像を読み込ませる
メモ帳で字幕のテキストを入力していく作業が面倒ですが、それが終わればあとは出力するだけなのでオシャレでこった字幕を作成したい場合にはとてもオススメです!
ボクもこの方法をつかって動画編集をすることがおおいのですが、とても作業が捗っております。
ぜひお試しください。最後まで読んでいただいてありがとうございました!