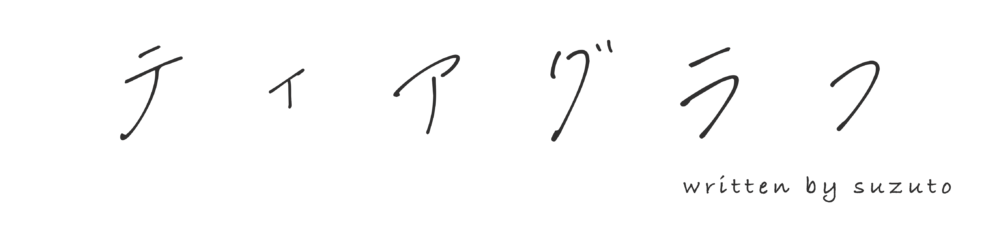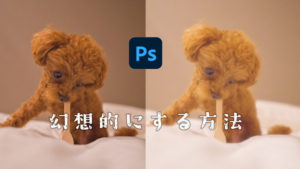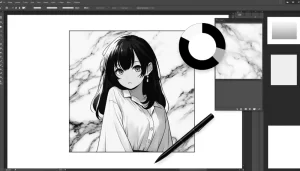ティアラ
ティアラ幻想的な写真を作ってみたいわ。写真を幻想的な雰囲気にする方法を教えてください。



Photoshopを使って簡単に編集する方法があるよ。
こんにちは、suzutoです。
今回はPhotoshopを使って写真を幻想的にする方法を紹介いたします。以下のように幻想的な雰囲気に編集することができます。以前ボクが撮影して、インスタグラムに投稿した写真です。
ボクは普段からPhotoshopを使用して写真編集をしてインスタグラムに投稿しています。
こんな感じで、今回はPhotoshopを使った写真を幻想的にする方法を共有します。写真の印象をガラッと変えることができますのでぜひ参考にしてみてください。
Photoshopで写真を幻想的に編集する方法を簡単3ステップで解説します


Photoshopで写真を幻想的にするには、「ぼかし効果」を適用します。簡単なので今回は3ステップに分けて解説しますね。
以下3ステップになります。
レイヤーを作成


まずは、写真を読み込ませます。Photoshopを起動したら、編集したい写真をドラッグ&ドロップして読み込ませます。
編集画面から右下の「背景」を選択した状態で「command+Jキー」を押してレイヤーを作成します。上の画像のようになります。
「レイヤー1」が作成されたらレイヤーの作成は完了です。
この作成したレイヤーに効果を適用していきます。
ぼかし(ガウス)をレイヤーに適用


今度は「レイヤー1」を選択した状態で、
「フィルター」→「ぼかし」→「ぼかし(ガウス)」を選択してレイヤー1に適用します。


半径30.3pixelに設定します。値は上げるほどぼかし度合いが強くなります。(このあたりはお好みで設定して大丈夫です。)


ぼかしを適用した「レイヤー1」を選択した状態で右下の「描画モード」を、
「通常」から「スクリーン」へ変更します。この状態ですでに幻想的な雰囲気になります。


「ぼかし」が強すぎる場合は「不透明度」のパーセンテージを小さくして微調整します。このあたりもお好みで調整してみてください。
以上で完了です。
書き出し


完成したら写真を書き出していきます。
「ファイル」→「書き出し」→「書き出し形式」を選択


形式を「JPG」を選び「書き出し」を押して好きな場所に保存して完了です。
Photoshopで写真を幻想的にする方法【まとめ】


今回はPhotoshopで写真を幻想的に編集する簡単な方法を解説しました。幻想的に編集するには簡単3ステップでOKです。
- レイヤーを作成
- レイヤーにぼかし(ガウス)を適用
- 微調整して書き出し
本記事で解説した方法を使うと簡単に幻想的な写真を編集することができます。
以下は編集前と後で比較した写真になります。スライダーを動かして比較してみてください。




ポートレートはもちろん、動物の撮影、物撮りや風景写真など様々な写真にも使えます。写真をやわらかい優しい感じに仕上げたい場合にもとても効果的です。
写真をより印象的に編集してみたい場合はPhotoshopを使ってぜひ試してみてくださいね。



簡単にできそうね。Photoshopのぼかし(ガウス)を使って幻想的な写真を簡単に作ってみるわ。