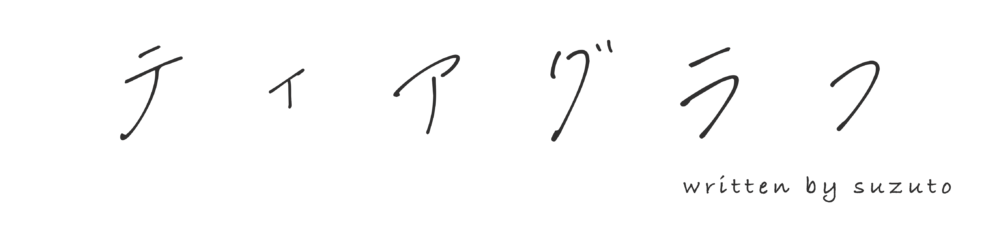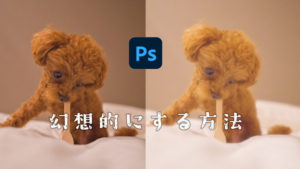ティアラ
ティアラ多重露光写真ってオシャレで憧れるわ〜。これってどうやって作るの?



難しそうに見えるけど、Photoshopを使うと簡単に作ることができるよ。
こんにちは、suzutoです。
今回はPhotoshopを使った多重露光のやり方を解説していきます。多重露光を使うと以下のようなオシャレな写真を簡単に作ることができます。
以前に、インスタグラムに投稿した多重露光の写真になります。Photoshopを使って作成した写真です。
今回はこんな感じの多重露光の作成方法を解説していきます。
オシャレな写真を作成してみたい方はぜひ参考にしてみてください。
Photoshopで多重露光の作り方


Photoshopで多重露光を作成する手順は6ステップで作っていきます。
- 被写体を切り抜く
- 背景にベタ塗りレイヤーを作る
- 白黒にする
- 合成する写真を重ねる
- 描画モードで合成する
- ブラシで調整する
ここから深掘りしていきますね。
被写体を切り抜く
まずは被写体を切り抜きます。


「クイック選択ツール」→「選択とマスク」から「クラウド(詳細な結果)」を選択します。
選択が完了したら、「被写体を選択」をクリックすれば切り抜きが開始されます。


選択したら画面の右下の「マスク」を選択します。


背景にベタ塗りレイヤーを作る


被写体の切り抜きが完了したら、背景を白のベタ塗りレイヤーにしていきます。
画面右下のメニューから「ベタ塗り」を選択します。
そして被写体を切り抜いたレイヤーにベタ塗りレイヤーを移動させます(ドラッグ&ドロップで移動可能)。


ここまでで白の背景に切り抜いた被写体が上にある状態です。
白黒にする


次に写真を白黒にしていきます。同じく「メニュー」から「白黒」を選択します。
「なぜ白黒にするの?」と思うかもですが、後で描画モードで合成するときに白黒だと簡単に合成できるからです。
合成する写真を重ねる


白黒にしたら今度は合成する写真を配置します。
今回は以前に撮影した飛行機の写真を使用します。写真の位置は後で変更することができるのでおよその位置で大丈夫です。
描画モードで合成する


合成する写真を配置したら描画モードを変更していきます。
合成する写真のレイヤーを選択した状態で描画モードを「通常」から「スクリーン」へ変更します。
「スクリーン」に変更すると上の画像のように被写体の中に合成されます。


画像のレイヤーを選択して「Commandキー」+「Tキー」を同時押しすると写真の大きさを自由に変更できます。
ブラシで調整する


最後にマスクをぼかして完成になります。
左のメニューから描画色が白と黒になっている(上が黒で下が白)ことを確認し、ブラシツールでマスクをぼかし具合を調整します。
被写体のレイヤーを選択して、ブラシツールを選択しブラシで塗っていくとマスクを調整できます。


Photoshopで多重露光まとめ


Photoshopで多重露光を作成する手順は6ステップでで作成しました。もう一度確認してみましょう!
- 被写体を切り抜く
- 背景にベタ塗りレイヤーを作る
- 白黒にする
- 合成する写真を重ねる
- 描画モードで合成する
- ブラシで調整する
人物はもちろん動物など被写体を選ばずにオシャレでかっこいい表現をすることができます。
Photoshopで簡単にオシャレな写真を作ってみたいという方はぜひお試しください。



photoshopを使うと多重露光が簡単にできるのね。私も色々試してみようかな。