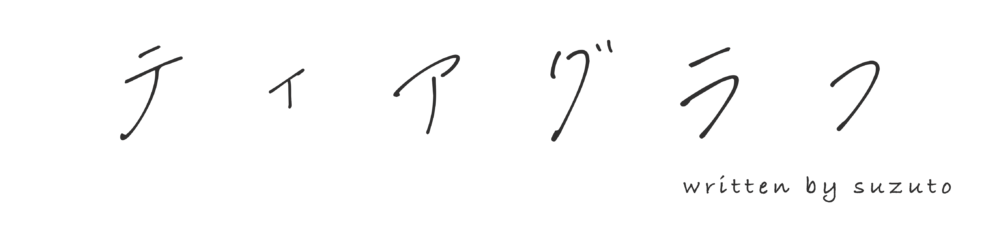こんにちは、Suzutoです。
みなさん、動画編集していますか?
僕は普段、ファイナルカットプロで動画編集をしているのですが、動画を投稿する際に
「やばい、、サムネ作るの忘れた・・・」
ってことが結構あるんです。
そんな時にファイナルカットのサムネを作る方法がすごく簡単で便利だったので助かっています。
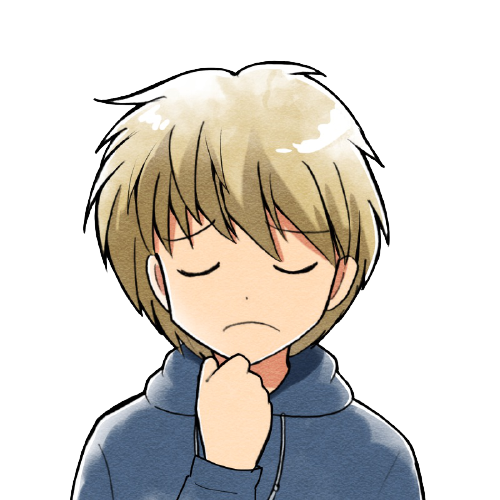
動画編集は終わったけど、オシャレなサムネイルを作成するにはどうしたらいいだろう?簡単な方法はないだろうか?
今回はそんな、あなた向けにファイナルカットプロで簡単にサムネを作成する方法を解説します。
もちろんYouTube用のサムネだけでなく、インスタグラム用の縦長のサムネを作成する方法もあわせてご覧ください。
すごく簡単なのでファイナルカットプロを使っていて、オシャレでカッコイイサムネを作ってみたいって方はぜひ参考にしてみてくださいな。
ファイナルカットプロでYouTube用サムネイル作成方法

YouTube用のサムネを作成する方法は3ステップで完了します。
- タイムラインでサムネイルを作成したいシーンを選択
- 画面右上の[現在のフレームを保持]を選択
- 保存形式を選び画像を保存
すごく簡単にできますのでそれぞれ解説しますね。
①タイムラインでサムネイルを作成したいシーンを選択
まずはタイムライン上でサムネイルにしたいシーンにタイムラインカーソルを合わせます。
テキストや背景などカスタマイズをして調整をします。上の画像のような感じ。
プレビュー画面に表示されているのがサムネイルとして出力されます。
②画面右上の出力画面から[現在のフレームを保持]を選択
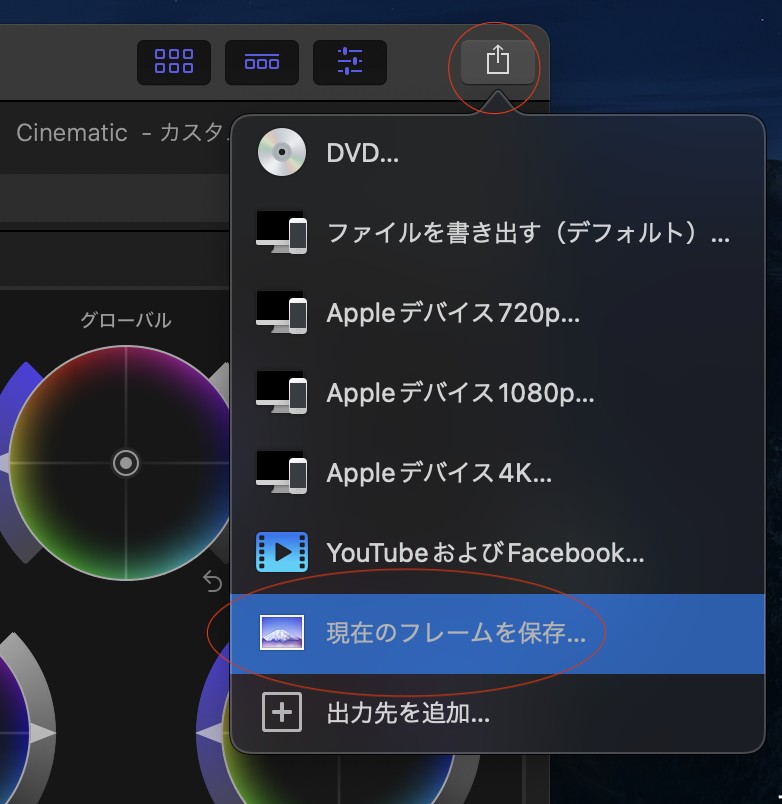
サムネイルにしたい画面が決まったら出力画面で書き出していきます。
画面右上の出力画面を選択し[現在のフレームを保持]を押します。
③保存形式を選び画像を保存

設定から保存したい画像の形式を選択します。
あとは出力したい場所を選択して[OK]を押して完了です。実際に作成された画像を確認してみましょう。
ファイナルカットプロでインスタグラム用サムネイル作成方法
次はインスタグラム用のサムネを作成する方法を解説します。
YouTube用の動画編集をしていてもインスタグラム用のサムネイルを簡単に作成することができます。
作成方法のステップは以下の3ステップです。
- プロジェクトのサイズをインスタグラム比(1080×1350)にする
- 作成したい部分をクロップする
- カスタマイズしてサムネイルを書き出す
プロジェクトのサイズをインスタグラム比にする
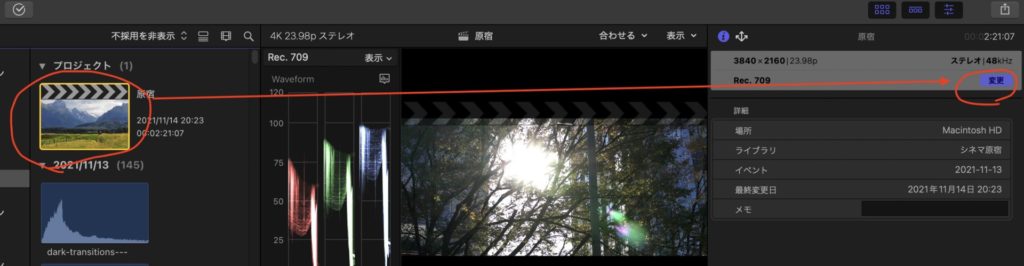
現在作成中のプロジェクトを選択して[変更]をクリックします。
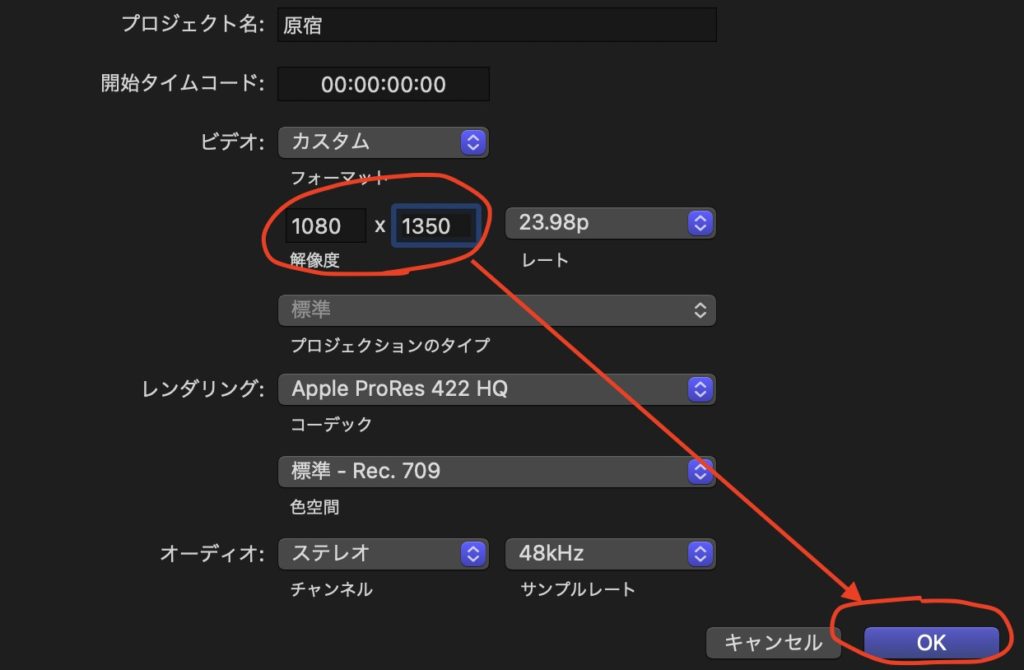
ビデオから[カスタム]を選択し、解像度を1080×1350に変更し[OK]
これでタイムライン上がインスタ用になりました。
作成したい部分をクロップする
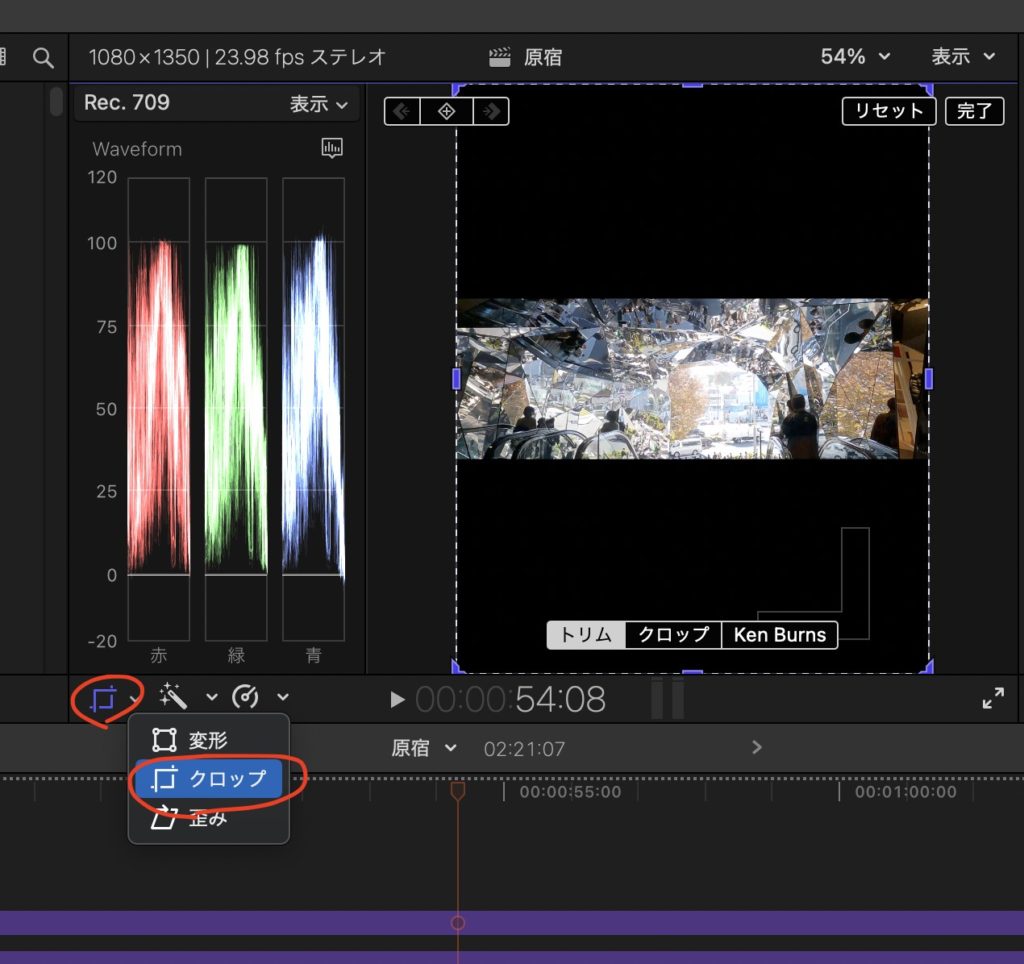
現在ではYouTube用からインスタグラム用に無理やり変更しただけなので、画像にしたい部分を切り取っていきます。
タイムラインの下にある[クロップ]を選択します。
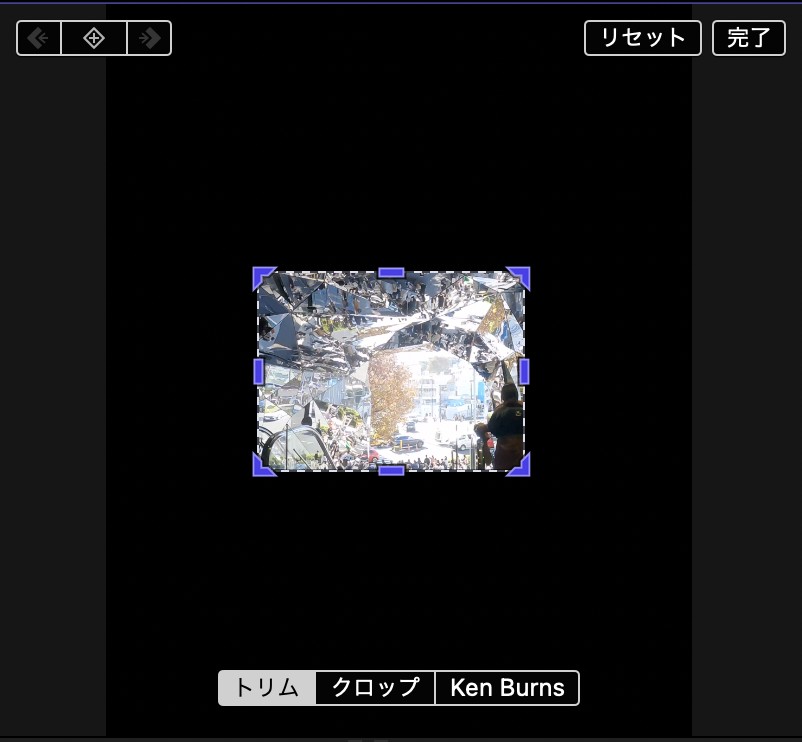
青い選択画面が表示されるので範囲を選択します。
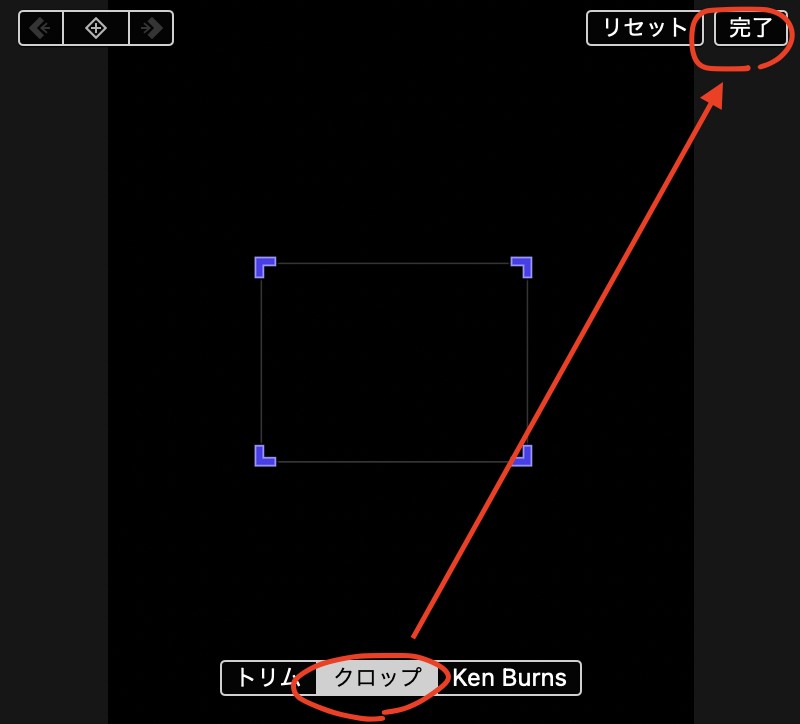
範囲が決まったら[クロップ]を選択し[完了]を選択
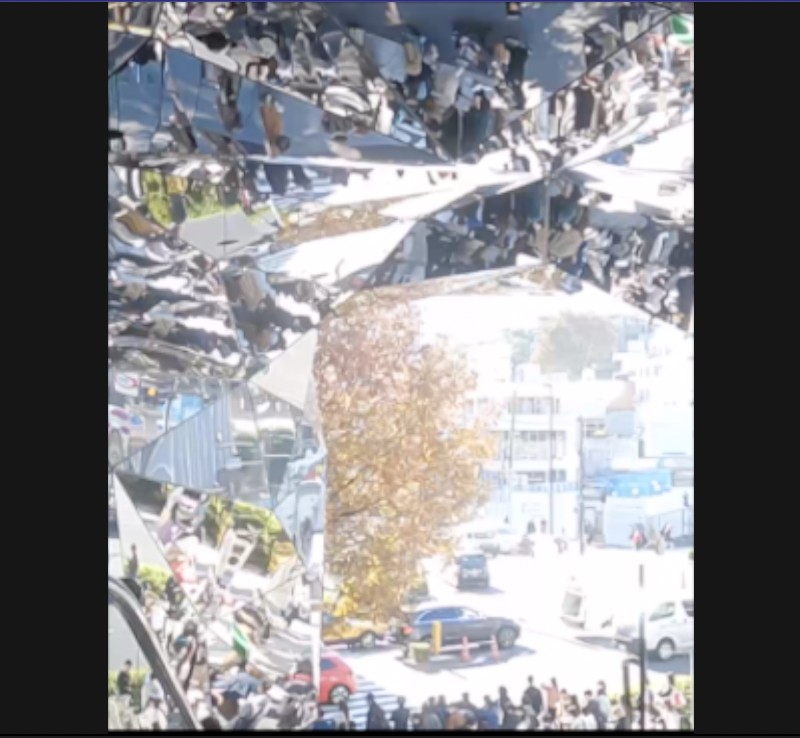
プレビュー画面でインスタサイズ用になっていればOKです。
カスタマイズしてサムネイルを書き出す
あとはテキストなどレイアウトを整えて書き出します。
YouTube用の書き出し手順と同じです。
あとはインスタグラムに投稿すれば、インスタグラム用のサイズになっています。
以上で完了です、お疲れ様でした。
動画編集のついでにサムネイルを作成して作業効率化
ファイナルカットプロで動画編集をして、サムネイルを作成して作業の効率化をしましょう。
今回紹介した方法を使えば動画編集のついでにオシャレなサムネイルも作成できて一石二鳥ですね。
動画編集→YouTube用サムネイル作成→インスタ用サムネイル作成といった流れで作業できますのでぜひ活用してみてくださいな。

僕もサムネイルのデザイン等は勉強中ですが、簡単にオシャレサムネイルが作れるのですごく楽しく作業しています。
今回はここまでになります。最後まで読んでいただいてありがとうございました(。・ω・。)