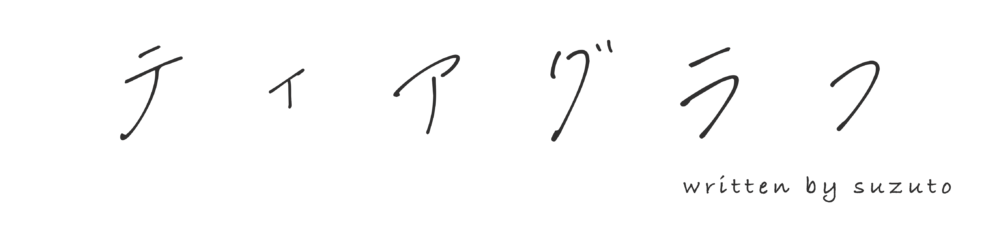こんにちは、suzutoです。
今回はFinal Cut Pro Xの基礎的な解説になります。
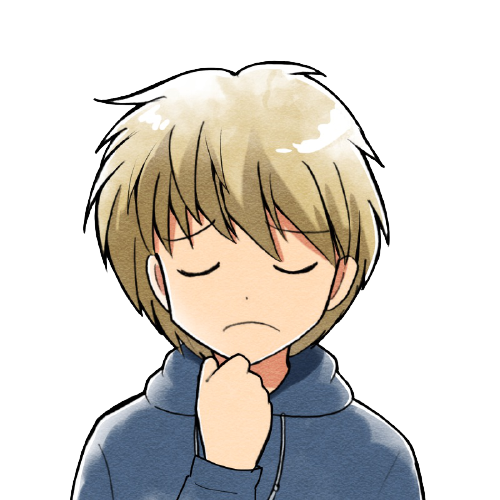
ファイナルカットを使って動画編集を初めてみたけど、ライブラリ、イベント、プロジェクトの概念がわからない・・・
こういった疑問を解決する記事を作成しました。
ファイナルカットで動画編集を始めようと思った時、まず難しいのがライブラリ、イベント、プロジェクトの概念ですよね。
僕も動画編集を始めた時は全然分かりませんでした・・・。
簡単に考えると、それほど難しいことではなかったので今回は僕が解釈したライブラリ、イベント、プロジェクトの簡単な考え方について共有しようと思います。
本記事を読むと、ライブラリ、イベント、プロジェクトの概念がわかり使いこなせるようになりますのでぜひ最後まで読んでいってくださいな。
【ファイナルカット】ライブラリとイベントとプロジェクトとは?
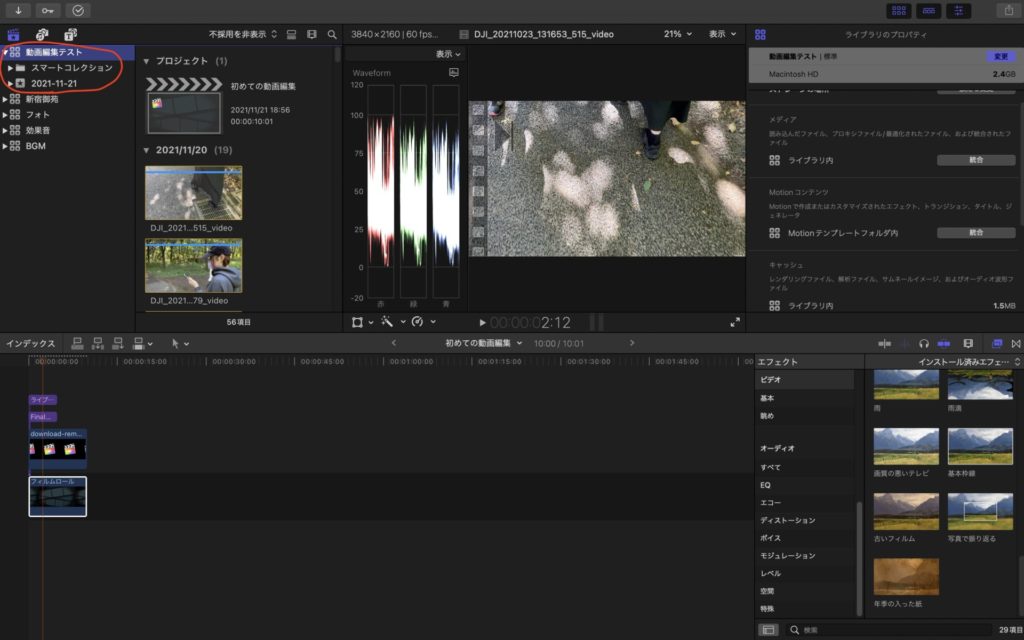
ライブラリ、イベント、プロジェクトを簡単に説明すると「フォルダ分け」みたいな感じです。
「ライブラリ」というフォルダの中に「イベント」というフォルダを作成し整理する感覚です。
そしてプロジェクトは、作業スペースで実際に編集していくスペースです。
例えば、上の画像では「動画編集テスト」というライブラリに 2021-11-21の「イベント」フォルダが入っています。
例)
- ライブラリ → 動画編集テスト
- イベント → 2021-11-21
ライブラリ(動画編集テスト)を作成しその中にイベント(2021-11-21)を作成します。そして
イベント(2021-11-21)にメディアファイルを入れてプロジェクト(作業スペース)を作成する。といった流れになっています。下の図をイメージして頂ければ簡単です。
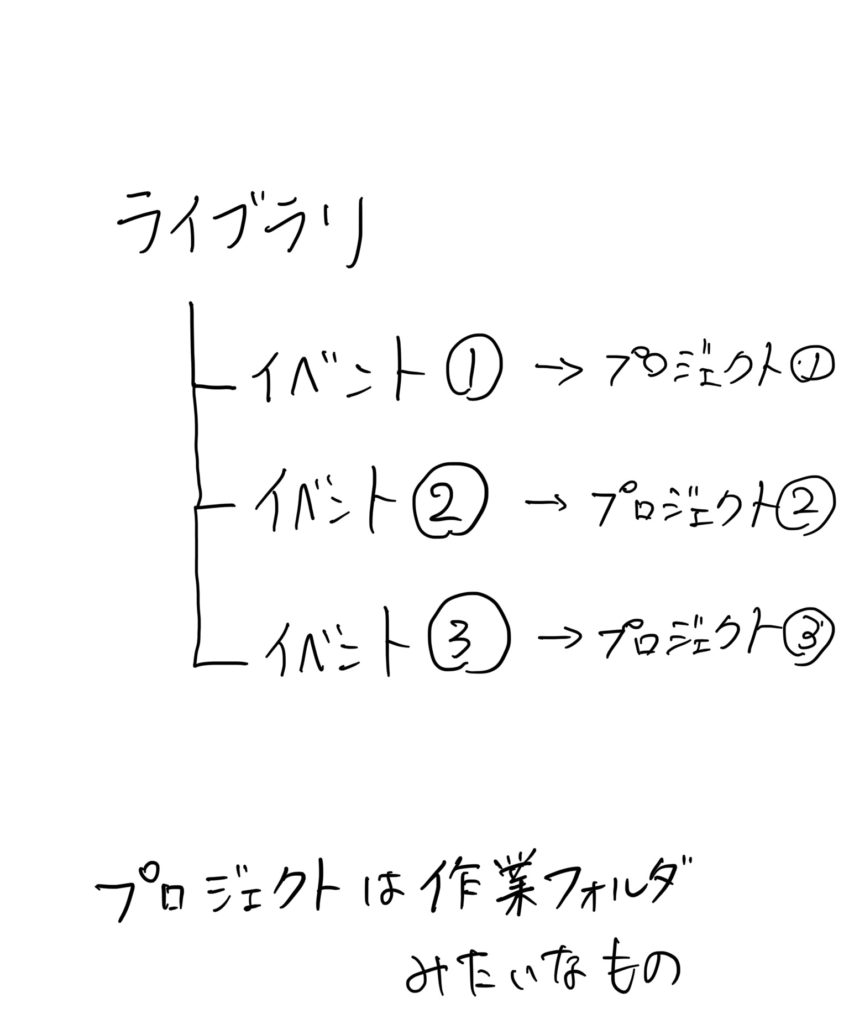
ライブラリ、イベント、プロジェクトが難しいと感じた時は「フォルダ分け」をイメージすればOKです。
ライブラリ、イベント、プロジェクトを作成して動画編集を始めるまでの手順

ライブラリ、イベント、プロジェクトがフォルダ分けってのはイメージできたけど、実際に作業をする時の手順を解説していきます。
すごく簡単なのでぜひ参考にしてください。
動画編集を始める時の手順
動画編集を始める手順は簡単で以下の4ステップで完了です。
- ライブラリ作成
- イベント作成
- メディア読み込み
- プロジェクト作成
深掘りしていきます。
①ライブラリ作成
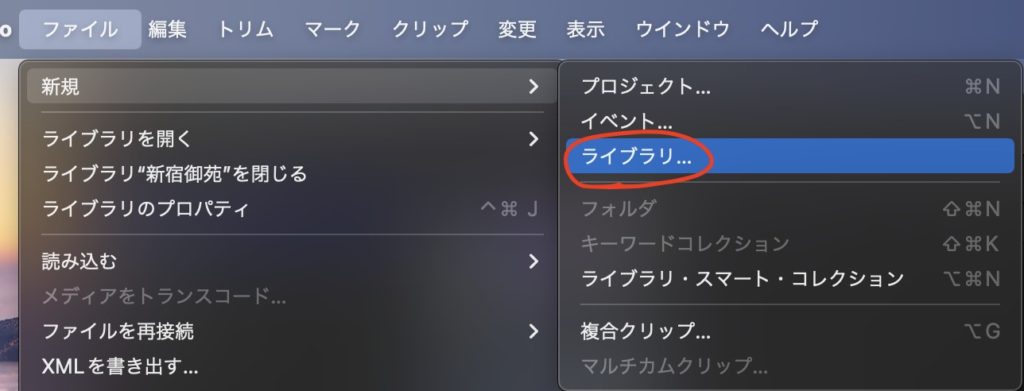
ライブラリを作成します。
Final Cut Pro Xを起動し、
[ファイル]から[新規]→[ライブラリ]と選択します。
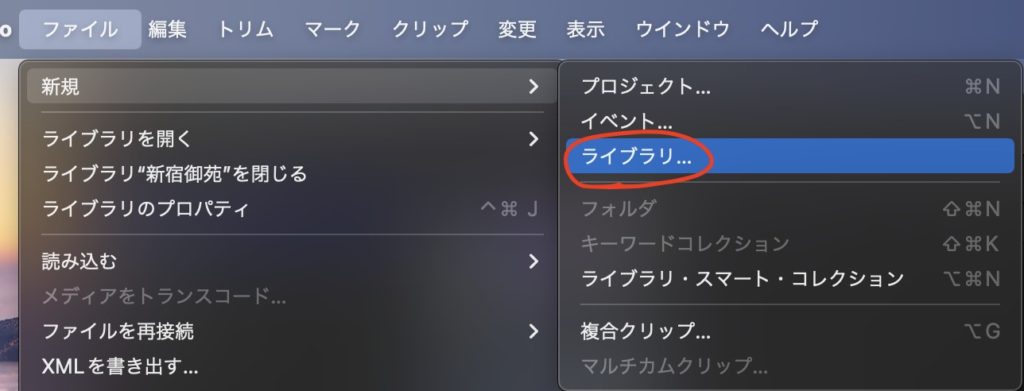
ライブラリ名と保存場所を入力して完了です。
②イベント作成
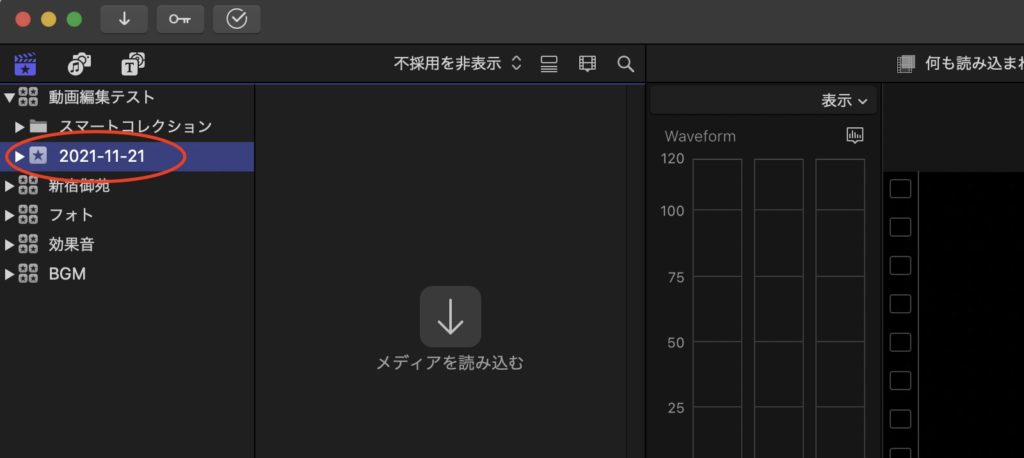
ライブラリを作成すると作成した日付のイベントが自動で作成されます。
先ほど作成したライブラリから新規で新しいイベントを作成することもできます。
分かりやすいように整理しておくと便利。
もちろん名前を変更することもできます。
メディア読み込み
作成したイベントにメディアを読み込みます。方法は2パターンありますのでそれぞれ解説していきます。
具体的には、
- パスを指定して読み込む
- ドラッグ&ドロップでメディアを読み込む
どちらでもメディアを読み込むことができますので、好きな方法で追加してみてください。
パスを指定して読み込む
[作成したイベント]を選択し[メディアを読み込む]から任意のファイルを読み込んでいきます。

ドラッグ&ドロップでメディアを読み込む
もう一つの方法が、ドラッグ&ドロップでメディアを読み込む方法です。
以下のようにまとめた動画素材を[メディアを読み込む]の場所へドラッグ&ドロップします。

プロジェクト作成
メディアを読み込んだら最後にプロジェクトを作成します。プロジェクトを作成しないと動画を編集することができません。
まずは、作成したライブラリまたはイベントを右クリックし[新規プロジェクト]を選択します。
左下にある[カスタム]を選択し、以下の情報を入力していきます。
プロジェクト名は任意の名前を入力します。
YouTubeなどにアップする場合は以下ような設定にしておけば大丈夫です。
設定を完了したら[OK]を押して完了です。
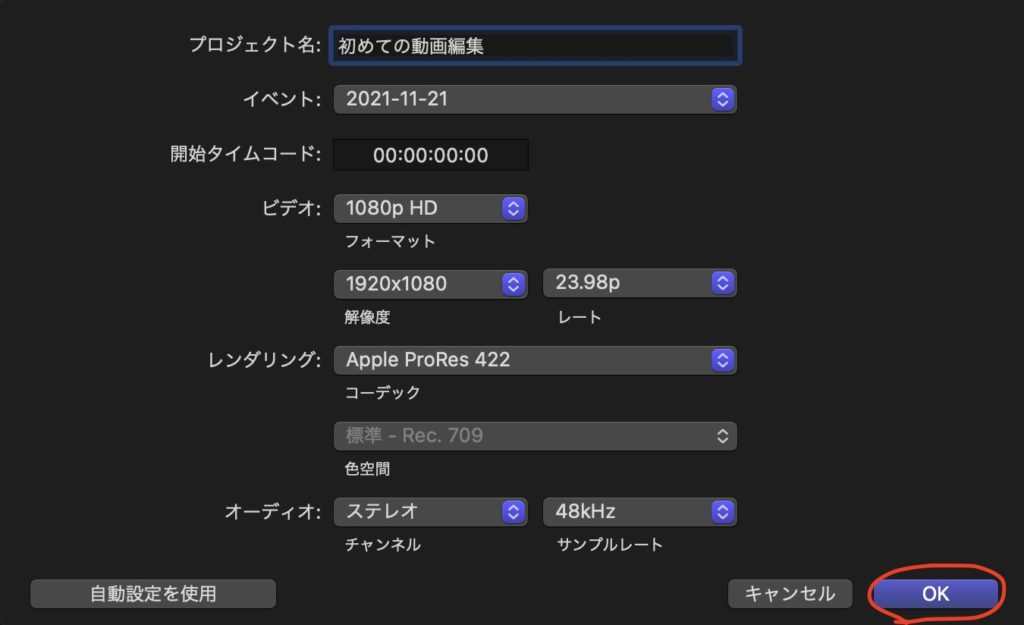
設定が完了するとプロジェクトができていますので、あとはタイムライン上にメディアを入れて編集していきます。

ライブラリ、イベント、プロジェクトまとめ
ライブラリ、イベント、プロジェクトの概念は難しそうですが、「フォルダ分け」と考えておけば簡単です。
ライブラリ、イベントを上手く使って整理しておけば、動画編集の効率も上がりますのでぜひ試してみてください。
それでは今回はここまでになります。動画編集がんばりましょう( ´ ▽ ` )ノ