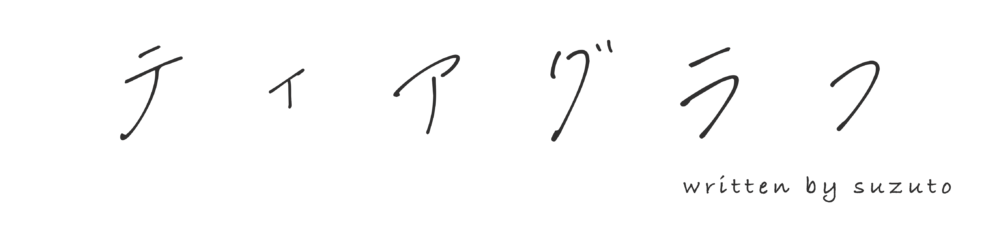こんにちは、suzutoです。
今回はファイナルカットプロで簡単に作れるルマフェードトランジションの作成方法について解説します。
ルマフェードはシーンの切り替えを手助けしオシャレにするトランジションです。

海外の有名クリエイターさんも使うトランジションですので、すごくカッコイイです。
ちなみにファイナルカットプロを使用すると簡単に作ることができるのでぜひ試してみてください。
今回作成するルマフェードの作例はこんな感じです。
ファイナルカットでルマフェードの作成手順

ルマフェードを作成する手順は以下の通りです。
- 切り替えたい2つのクリップを重ねる
- エフェクトをかけたい場所を決める
- ルミナンスキーヤーを適用する
- 開始場所と終了場所にキーフレームをうつ
以上の工程でOKです。
お好みで微調整して自分好みに設定することもできます。
では①から④までの工程を見ていきましょう。
1. 切り替えたい2つのクリップを重ねる
タイムライン上にルマフェードを適用させたい(切り替えたい)クリップを並べます。
例として、上の画像のようにクリップ①と②とします。

①のクリップを右クリックし、[ストーリーラインからリフト]を選択。
そうすると、①のクリップが上に上がりますので重ねる場所を調節します。

①のクリップの黒い場所を左右させると重なる部分を微調整できます。
2. エフェクトをかけたい場所を決める

①と②のクリップが重なっている部分にエフェクトがかかりますので重なっている始点にマーカーを打ちます。[Mキー]を押すとマーカー(印)をつけることができますので、打っておきましょう。
好みですが、エフェクトをかける場所は20フレーム(2秒)くらいがおすすめです。
3. ルミナンスキーヤーを適用する

タイムラインの右にあるエフェクトから[キーイング]を選択し、ルミナンスキーヤーをクリップ①にドラッグして適用します。
これでエフェクトが適用されました。
4. 開始場所と終了場所にキーフレームを打つ

クリップ①のマーカーを合わせた場所にタイムラインのバーを合わせます。
右上にルミナンスキーヤーのパラメーター設定画面に移動し、ルミナンスの値を初期値(上の画像参照)にします。
そして、さらに右にあるキーフレームをクリックして打ちます。キーフレームを打つと黄色のマーカーになります。

クリップ①の最後のフレームへタイムラインのバーを合わせます。
先程と同様にルミナンスの値を左側最大(上の画像参照)に寄せます。
右にあるキーフレームを打ちます。
以上で完了です。
終わったらクリップ①の最初から再生してルマフェードができているか確認してみましょう。
ルマフェードを使って動画をオシャレに
ファイナルカットを使用するとルマフェードを簡単に作成することができます。
作成の仕方は他にもありますし、他のエフェクトやアプリを使ってもっとカッコイイエフェクトにすることもできます。
おすすめのトランジションですのでぜひ一度作ってみてください。
僕も色々試行錯誤してアレンジしてみたいと思います(*・ω・)ノ