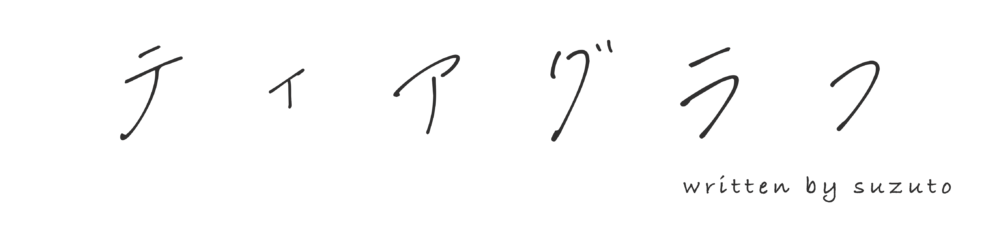こんにちは、suzutoです。

今回はファイナルカットプロで作成するオシャレなマスクトランジションの作り方を解説します。
マスクトランジションは人や物を使ってオシャレに画面を切り替えるトランジションです。
すごくカッコいいので映像制作の際は是非使ってみてください。
マスクトランジションはこんな感じです。
この映像では樹木を使って画面をオシャレに切り替えました。
簡単なマスクトランジションですがイメージはこんな感じのエフェクトになります。
では早速、マスクトランジションを作っていきましょう!
ファイナルカットプロでマスクトランジションの作成手順

マスクトランジションの作成方法手順は以下3ステップで解説していきます。
- マスクを適用するクリップと切り替え後のクリップを並べて重ねる
- 適用したい場面をカットしてシェイプマスクをクリップに適用
- キーフレームを打ち1フレームずつマスクを描画していく
では画像と一緒に深掘りしていきますね。
マスクを適用するクリップと切り替え後のクリップを並べて重ねる
まずはマスクトランジションを適用するクリップと切り替えたいクリップを上の画像のように並べます。

マスクを適用したいクリップを右クリックして、ストーリーラインからリフト。
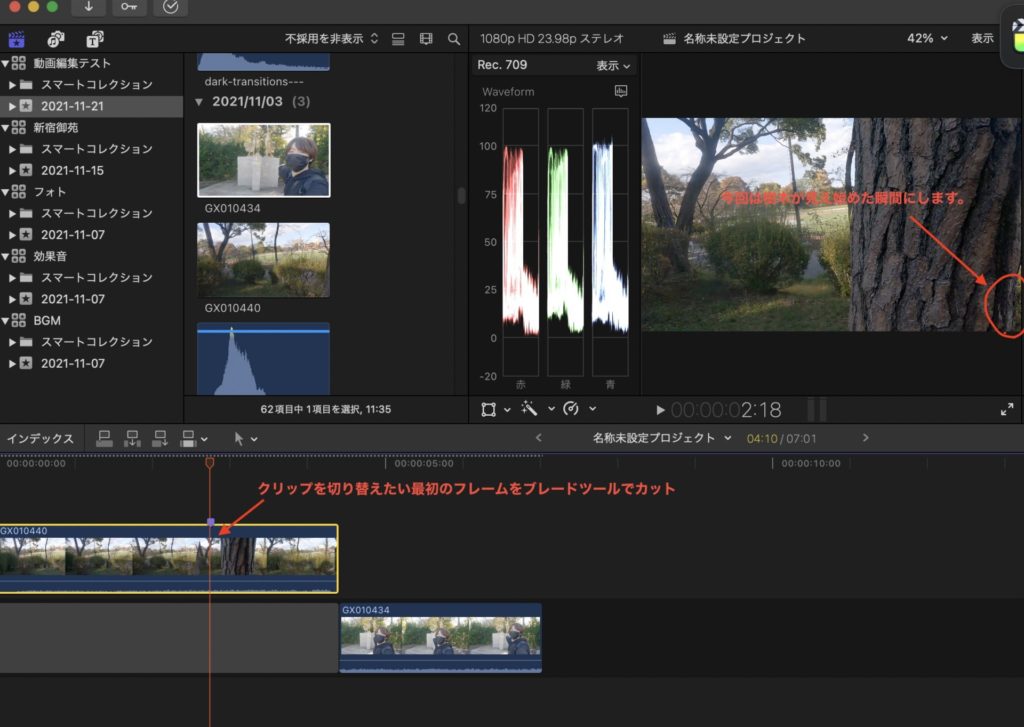
リフトしたクリップからクリップを切り替えたい最初のフレームをブレードツール(command キー+Bキー)でカットします。
適用したい場面をカットしてシェイプマスクをクリップに適用
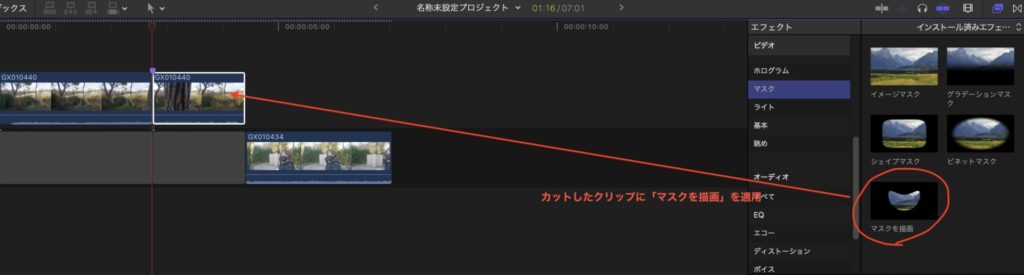
カットしたクリップに「エフェクト」>「マスクを描画」を適用します。
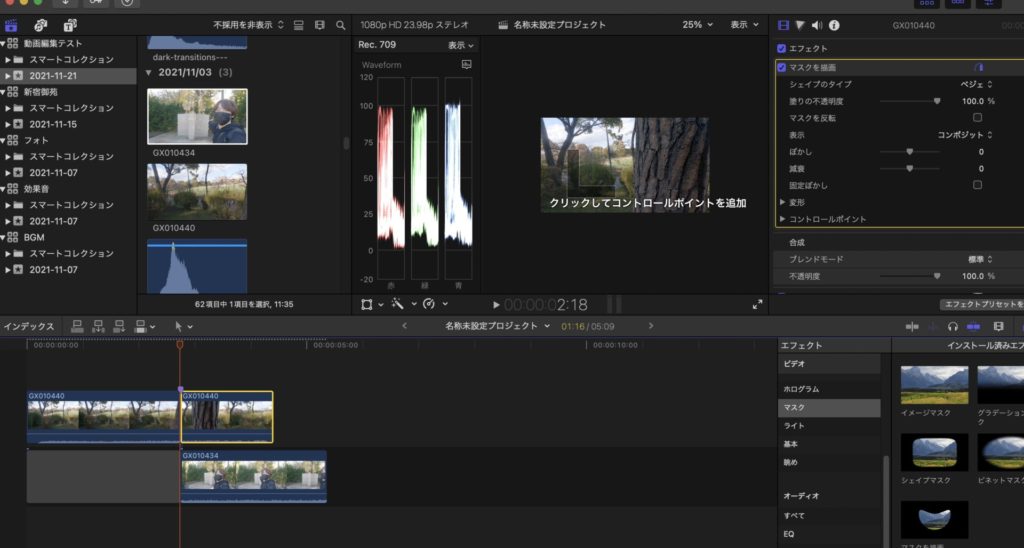
適用すると、プレビュー画面に「クリックしてコントロールポイントを追加」が表示されます。
またクリップの情報にマスクを描画のパラメーターが追加されます。
これでマスクの準備が完了しました。
キーフレームを打ち1フレームずつマスクを描画していく
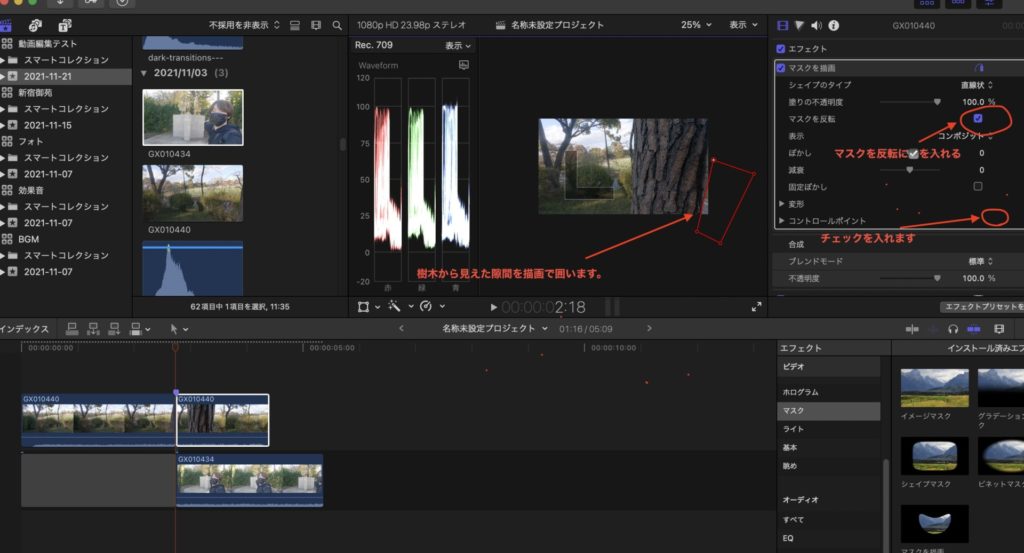
タイムラインを確認し、ブレードした1フレーム目のマスクをかけたい場所を描画します。今回の場合は樹木から次のシーンが見えた瞬間を描画で囲います。
描画しにくい場合は、タイムラインの上から拡大率を変更(今回は25%)すると描画がしやすいです。
そのままだと分かりにくいので「マスクを反転」にチェックを入れます。
そして、最も大切な「コントロールポイント」にキーフレームを打ちます。
ちなみにコントロールポイントにキーフレームを打ち忘れると、全ての作業が無駄になってしまうので注意してください。

あとは、①と②をクリップの最後まで地道に繰り返します。
①タイムライン上で最初のフレームから、右矢印キーで1フレーム進める
②プレビュー画面のマスクの描画の囲みの範囲を調節
これが本当に細かい作業なので頑張りましょう(汗)
完了したらクリップを再生して確認してみてください。
マスクトランジションを利用して動画をスタイリッシュに
マスクトランジションを使うと、人や物を利用して画面をスタイリッシュに切り替えたり、映像にインパクトを与えることができます。
画面の切り替えだけでなく、タイトルのアニメーションやテロップなど他にも色々活用できますので表現の幅も広がります。
かなり使用頻度は高い技術ですのでぜひ練習して使ってみてください。
それでは今回はここまでになります。
最後にマスクトランジションを多用して作った映像を共有しますので、みてみてください。
僕もマスクトランジションを応用して色々試してみたいと思います。
一緒に動画編集頑張りましょうヽ(´ー`)