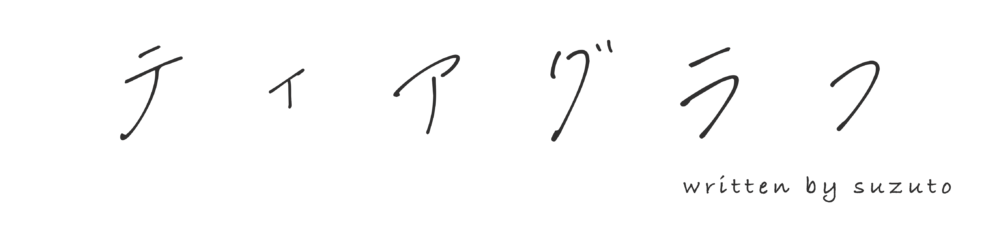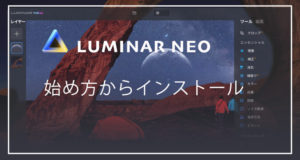こんにちは、suzutoです。

写真編集する時に写真の数が多すぎて1枚ずつ編集するのが大変・・・
時短するテクニックはないでしょうか?
こういった場合は、Luminar Neoで使えるプリセット機能が便利です。プリセットは用意したテンプレートみたいなもので、写真編集の情報を登録しておくものです。
プリセット機能は自分が作った編集やテンプレートを使用して、他の写真にも反映させることができる機能。写真編集の時短にとても便利です。
今回はLuminar Neoで使えるマイプリセット機能とAIプリセット機能を紹介しますね。
この記事を書いているボクは普段からLuminar Neoで写真編集をしてインスタグラムに投稿しています。
マイプリセットを使うと、簡単に高速で編集できるようになりますのでぜひ参考にしてみてください。
Luminar Neoには大きく分けて2種類のプリセット機能があります。
- マイプリセット → 自分が作ったプリセット
- AIによるテンプレートプリセット →AIが提案したプリセット
本記事では、この2つの機能を解説します。
Luinar Neoのプリセット機能についてYouTubeでも解説しています。動画で見たい方はこちらをどうぞ!
Luminar Neoで使えるマイプリセットの使い方
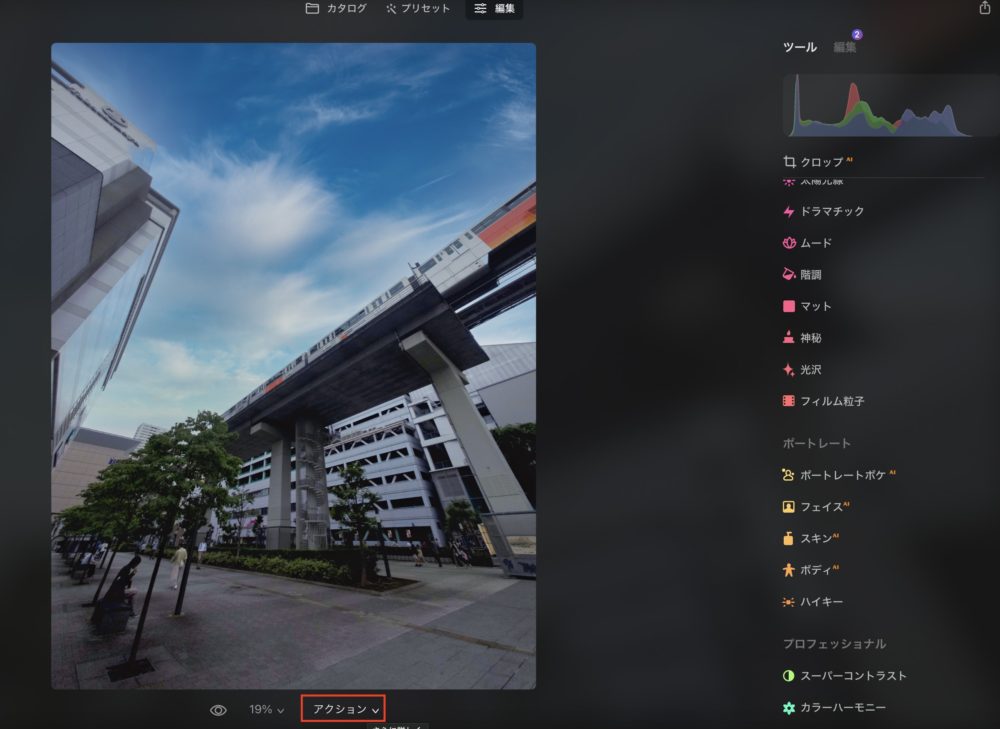
マイプリセット機能の使い方は超簡単2ステップです。
- 写真を1枚編集して登録
- 他の写真に適用する
写真を1枚編集して登録
まずは写真を1枚編集します。この編集情報がベースの登録情報となるのでしっかり作り込むこみましょう!
編集が終わったら、編集情報を登録していきます。
①画面下の「アクション」を押します。
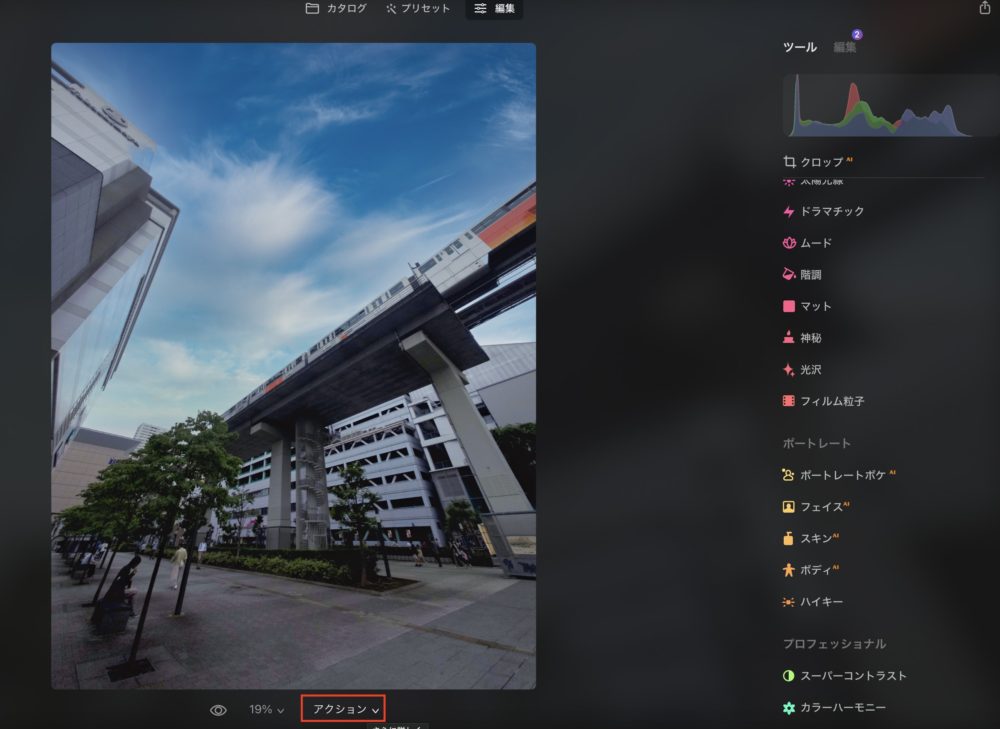
②次に「プリセットとして保存」を押します。「元画像に戻す」を押してしまうとリセットさせてしまうので注意!
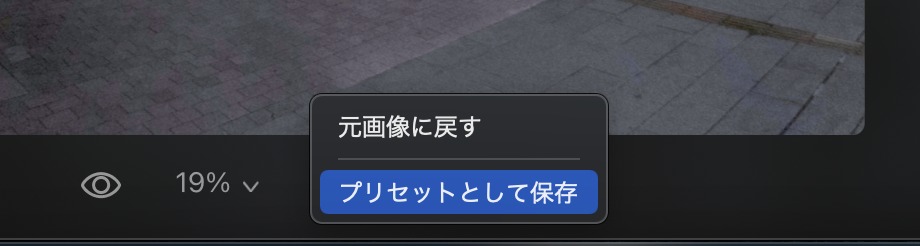
③マイプリセット画面で任意の名前をつけて保存。後で変更もできますが、分かりやすい名前にしておくと便利です。

これでマイプリセット登録が完了です。
他の写真に適用する
登録したマイプリセットを他の写真に適用させていきます。
①他の写真を選択し編集画面を表示します。
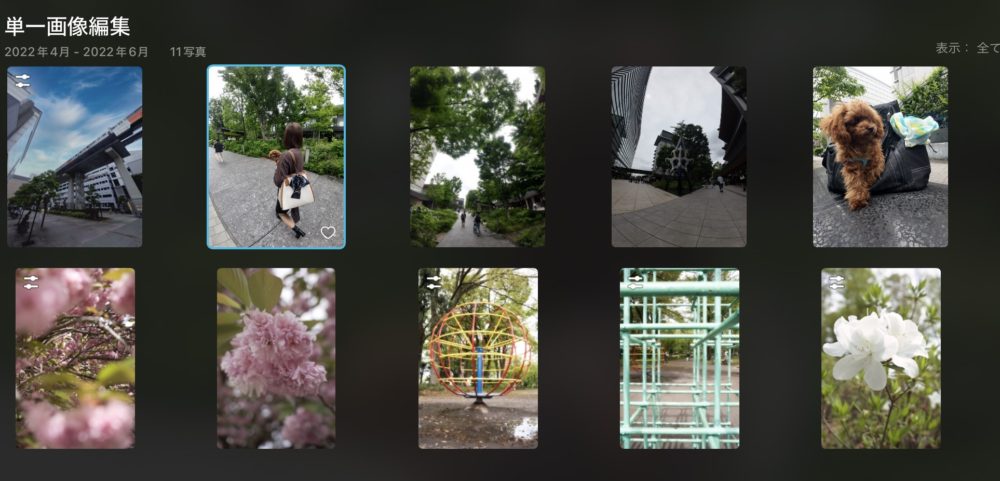
②「プリセット」から「マイプリセット」を選択
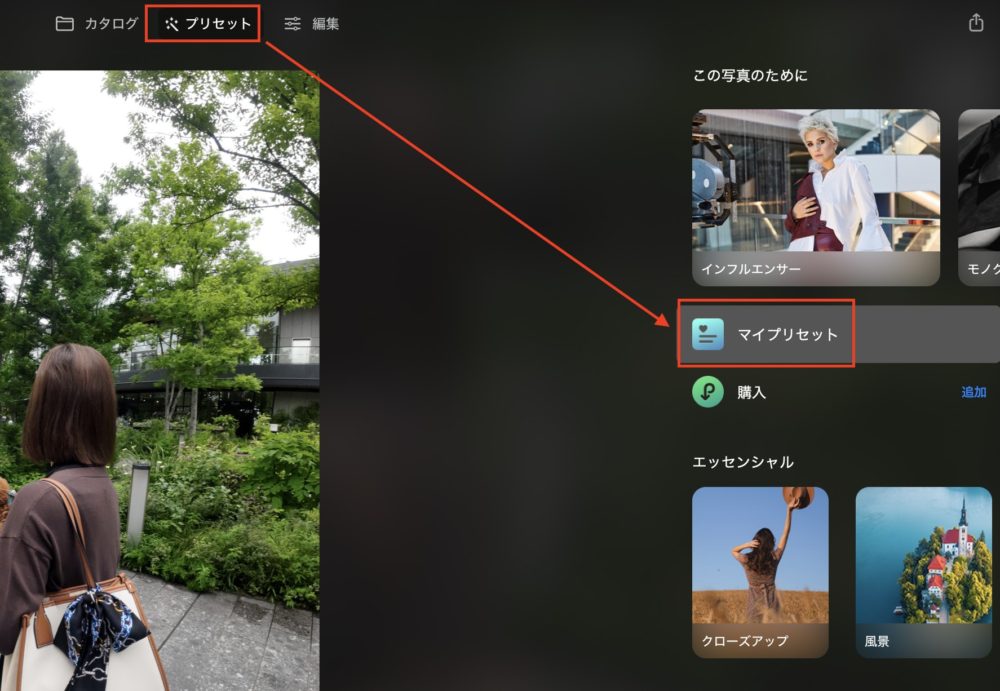
③先ほど登録した「マイプリセット」を選択して適用します。
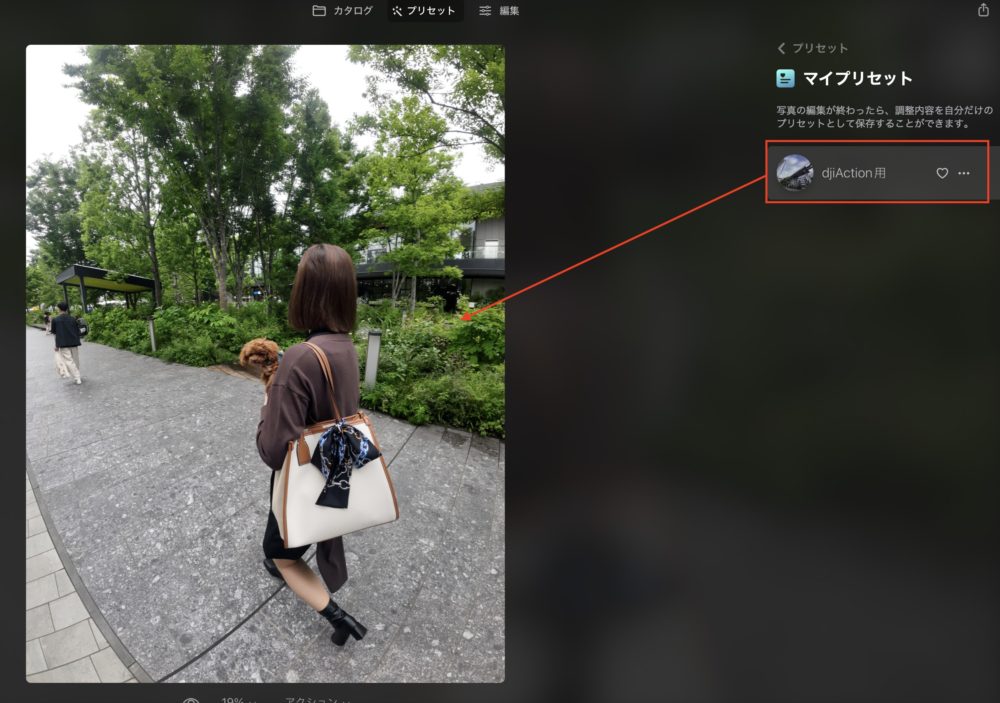
これでマイプリセットを適用が完了です。同様に他の写真にも適用させることができます。写真ごとに微調整していきます。
Luminar Neoで使えるAIプリセットの使い方
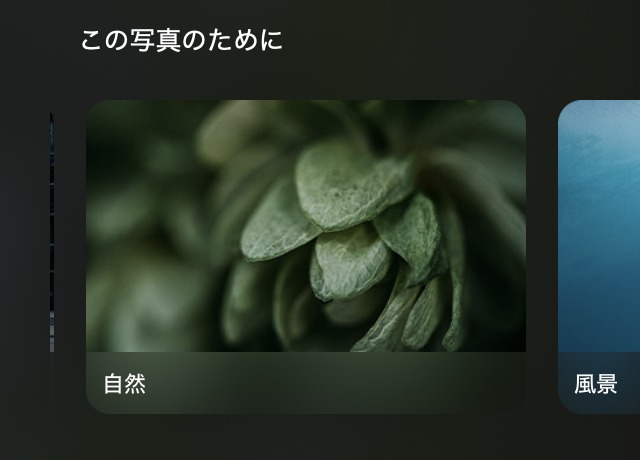
Luminar Neoではデフォルトでプリセットが入っていて、写真ごとにAIがプリセットを提案してくれます。
例えば、風景写真の場合
- 自然のプリセット
- 風景のプリセット
こういった感じに自動で選んでくれます。以下で使い方を解説していきますね。
Luminar Neoで使えるAIプリセットの使い方手順
①先ほどと同様に、写真を選び編集画面を開き画面上部の「プリセット」を選択します。
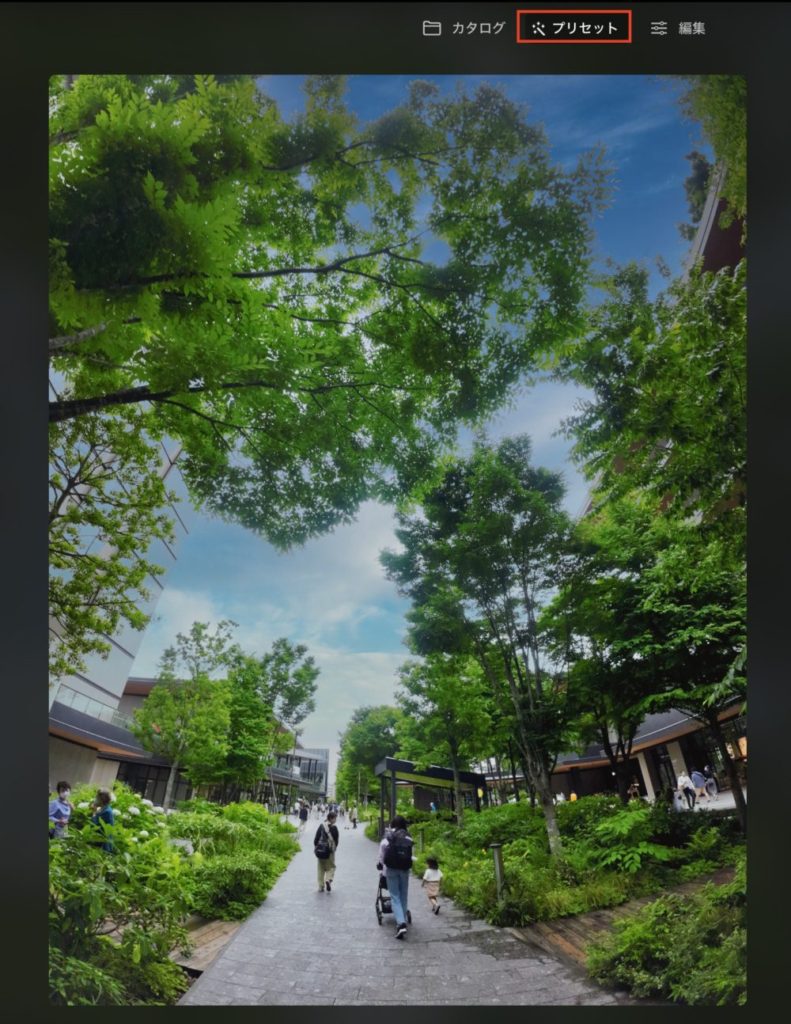
②AIが自動的に写真にあったプリセットを提案してくれます。「この写真のために」の中にあるテンプレートを選択します。
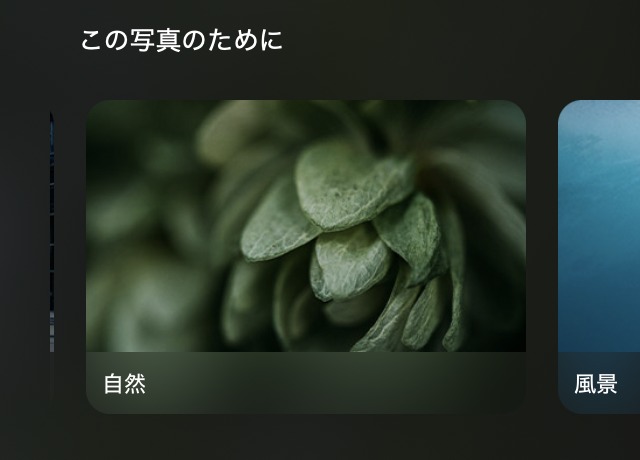
③プリセットの中にさらに数種類のテンプレートがあるので選択します。
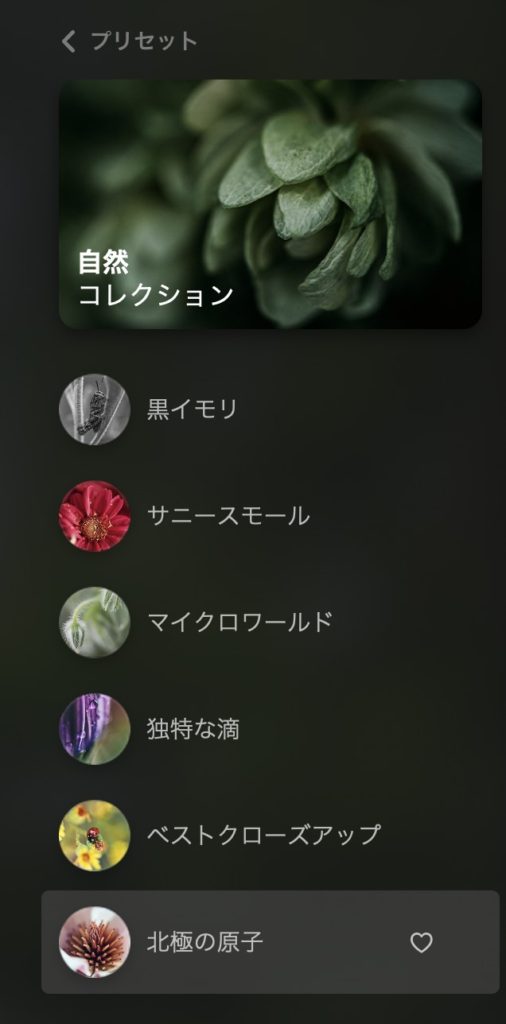
このあたりはお好みで試してみると面白いです。どれも個性的で綺麗なプリセットですよ。
実際に適用前と適用後を比べてみます。
今回使用したのは「自然」の中の「北極の原子」と呼ばれるものにしました。
スライドさせると「before」と「after」で比較できます。


Luminar Neoで使えるプリセット使い方まとめ
Luminar Neoには大きく分けて2種類のプリセット機能があります。
- マイプリセット → 自分が作ったプリセット
- AIによるテンプレートプリセット →AIが提案したプリセット
マイプリセットの場合もAIによるプリセットの場合も微調整が必要になります。
どちらも便利に使えて、写真編集を効率化できますのでぜひ使ってみてください。Luminar Neoはとても便利で初心者でも簡単にプロ並みの写真編集ができるようになりますよ。
それでは快適な写真編集ライフを(*´∀`*)