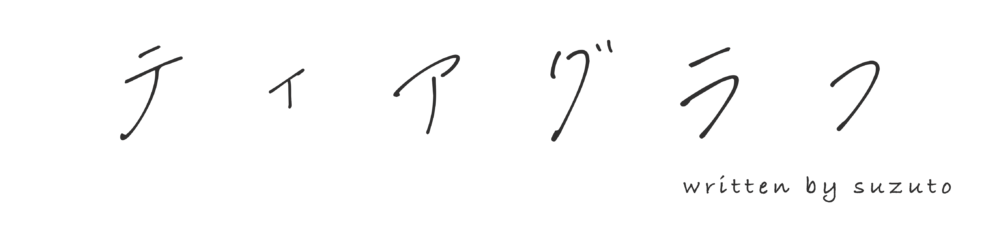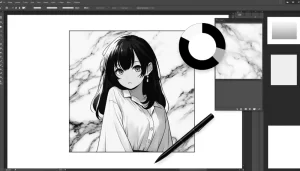こんにちは、suzutoです。今回はLuminar Neoで使うクロップの方法を解説します。
 ティアラ
ティアラ撮影した写真で背景がごちゃごちゃしてて微妙・・・写真の一部を切り取りたいわ〜。
いい写真だけど、一部だけ切り取りたい。こういった経験をしたことありませんか?
例えば、




背景がごちゃごちゃな左の写真を右の写真のように切り取りたい場合など。実際に切り取った写真になります。
ボクは普段からペットの写真を撮影していて、インスタに投稿しています。写真撮影時に背景に写っているものが微妙だったって経験が結構あるんですよね。そんな時は、Luminar Neoで簡単に写真の一部分を切り取ることができるんです。
とても便利で簡単にできるLuminar Neoで使えるクロップ方法を解説します。
本記事を読むと、Luminar Neoで使える写真のクロップ方法がわかりますのでぜひ参考にしてみてくださいな。
Luminar Neoで写真クロップ方法の手順を解説
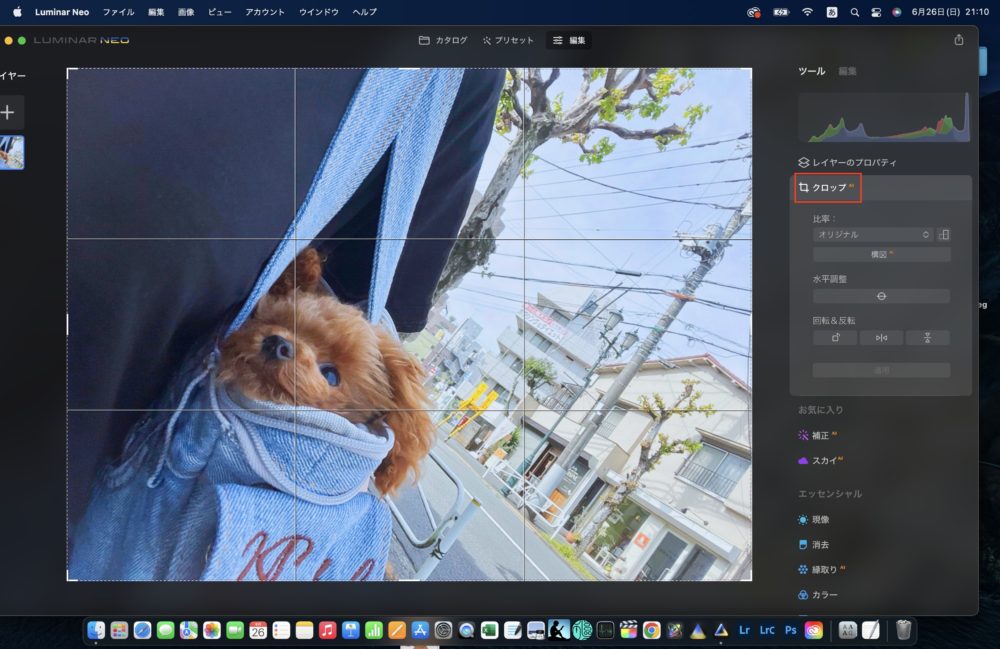
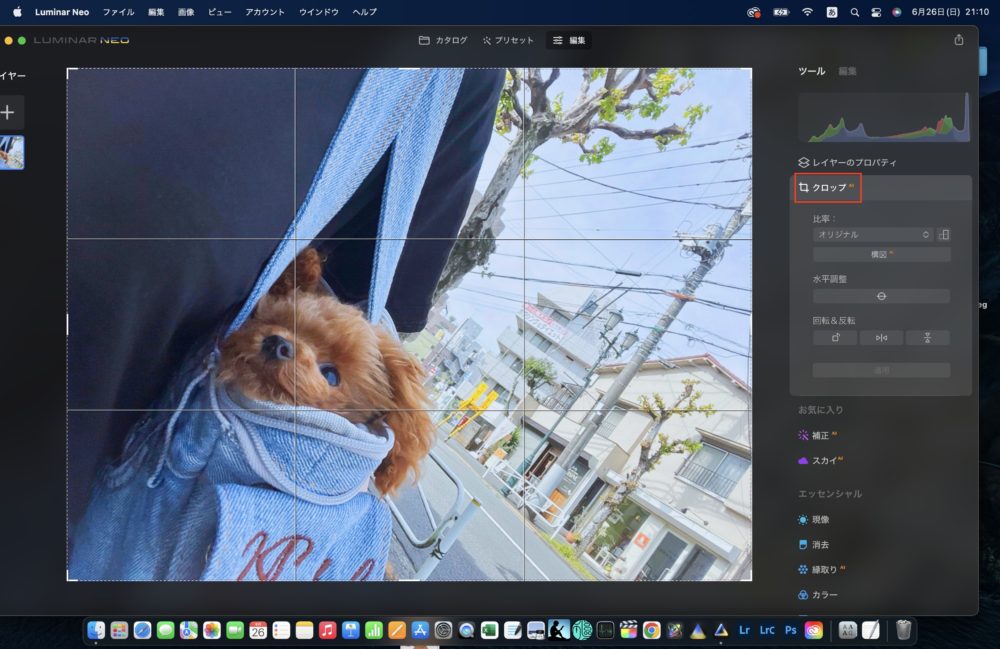
Luminar Neoで写真をクロップするのはすごく簡単です。
まずは、写真をLuminar Neoに読み込ませます。読み込ませたら「編集」→「クロップ」を選択してクロップメニューに移行します。
クロップメニューを選択すると上の画像のようにグリッドライン(写真を9分割する線)が表示されるのでメニューから設定していきます。
「構図AI」をクリックするとAIが写真を解説して自動で比率を選択してくれます。
設定できる項目は以下の通りです。
- 比率
- 水平調整
- 回転&反転
詳しく設定方法を解説していきますね。
比率


クリップする比率を選択します。縦長にする場合や横長にする場合、比率を選択してクロップする範囲を選択できます。
比率の一覧です。
- オリジナル(デフォルトで設定されている長方形サイズ)
- 転置(縦長の長方形サイズ)
- 1:1
- 4:5
- 8.5:11
- 5:7
- 2:3
- 3:4
- 21:9
- 16:9
- 16:10
- Facebookフィード
- Face bookカバー
- カスタム入力
切り取りたい比率サイズを選択して選択します。自由に選択する場合は「自由」や「カスタム入力」を選択すると好きな比率で切り取ることも可能です。
例えば、インスタ投稿用に切り取りたい場合は「1:1」「4:5」の縦長サイズを選択します。
水平調整


水平調整は写真の角度を調整できます。写真が曲がっている場合は水平位置を調整してクロップできます。
回転&反転


回転&反転は写真の向きを調整したり角度を変更したりできます。設定する項目は以下の通りです。
- 90度づつ写真を回転させる
- 写真の左右を反転させる
- 写真の上下を反転させる
もちろん水平調整してから上記の設定もできますので後で設定してもOKです。
Luminar Neoで写真を自由自在にクロップ【まとめ】
Luminar Neoでクロップする方法はすごく簡単です。
- 写真のクロップしたい部分を決める
- クロップする比率を選択する(YouTubeやSNSなど使いたい媒体が決まっている場合は選択すると便利)
- 写真の水平調整、反転させる(必要に応じて)
- クロップ
クロップ機能を使うと、自分の好きな箇所のみを簡単に切り取れるので余計な箇所を使用したくない場合はぜひ積極的に活用したいところです。
クロップはデメリットもあります。クロップすると切り取った周りの画素を捨てる(写真を引き伸ばしている)ことになるので写真が荒くなってしまう場合があります。
とはいえ、SNSやスマートフォンで使う場合は特に問題なく使えます。Luminar Neoでクロップ機能はすごく簡単ですのでぜひ試してみてね。
最後にボクがクロップして作成した写真をもう一枚載せておきます↓




こんな感じですごく背景をすっきりさせることができます。
それでは良い写真編集ライフを٩( ‘ω’ )و