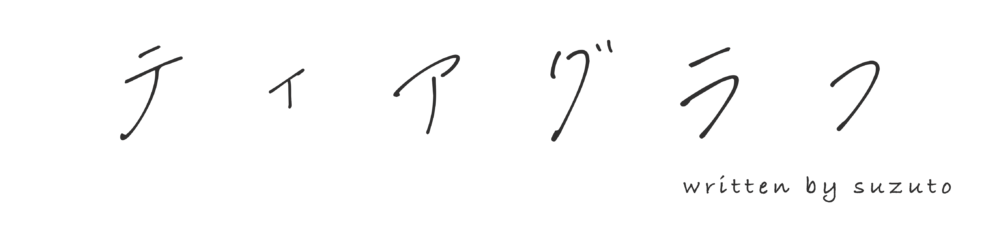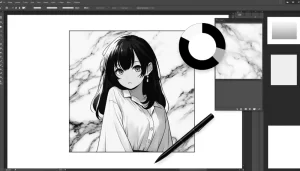ティアラ
ティアラLuminar Neoの現像機能を使って写真の明るさや色味などの基本調整をしたいわ。手順を教えてください。
こんにちは、suzutoです。
今回はLuminar Neoのメインの現像について使い方を解説していきます。現像はエッシェンシャル機能の中にある写真基本調整をする機能です。
具体的にはざっくり以下のような調整をすることができます。
- 露出(明るさ)
- 写真の色味
- レンズ補正(レンズの歪みや補正などを調節できる)
撮影した写真素材を引き立てるLuminar Neoの重要機能になりますので是非参考にしてください。
この記事を書いているボクは普段からLuminar Neoで撮影した写真を編集してインスタに投稿しています。写真編集を始めてからインスタ映えするオシャレな写真を簡単に編集することができました。
そんなボクが今回はLuminar Neoの基本の現像機能について解説いたします。
Luminar Neoは初心者でも簡単に写真編集ができる現像ソフトです。
Luminar Neoで基本の写真現像機能を徹底解説


Luminar Neoの現像機能には大きく8つの調整項目があります。
- ライト
- 白黒
- トーンカーブ
- カラー
- シャープネス
- ノイズ削減
- 光学
- 変形
順番に使い方を解説していきますね。
ライト


ライトは写真全体の明るさやコントラストを調節する項目。「露出」、「スマートコントラスト」、「ハイライト」、「シャドウ」に分かれています。
露出
露出はスライダーを動かすことで簡単に写真全体の明るさを調節できます。バーを右に動かすと明るく、逆に左に動かすと暗くなります。これだけでもだいぶ写真の印象が変わります。


スマートコントラスト
スマートコントラストは写真全体のコントラストを調整する項目です。コントラストは簡単に説明すると写真のメリハリのこと。高くするとメリハリのある力強い印象になり、下げると柔らかく優しい雰囲気にすることが可能。
実際に比較してみましょう!以下はスマートコントラストを調整した写真です。スライダーを動かすと比較できます。




ハイライト


明るい部分の調節する項目。スライダーを左に動かすと明るい部分が暗くなり、右に動かすと明るくなります。ハイライトを上げると明部分全体的に明るくなり輪郭がぼやけるので立体感がなくなります。
ハイライトを下げるとディティール(物体の輪郭)が出てきてメリハリが出ます。
シャドウ
シャドウはハイライトの逆で暗い部分の調整をする項目。スライダーを左に動かすと暗い部分が暗くなり、右に動かすと明るくなります。
シャドウは白飛びさせることがなく、暗くつぶれている部分を明るくさせるのに有効です。上げすぎるとノイズが目立つので少しずつ調整するのがオススメです。
白黒


白黒はシャドウとハイライトで調整できないもっと明るい部分と暗い部分の調整をする項目です。白レベルと黒レベルのスライダーを動かして調整します。
- 白レベル→ハイライトよりさらに明るい部分の調整
- 黒レベル→シャドウよりさらに暗い部分の調整
トーンカーブ


トーンカーブはコントラストを自由に調整する項目があります。コントラストはメリハリをつける項目です。
スマートコントラストはコントラストをスライダーで調整しますが、トーンカーブはグラフを動かすことで感覚的にコントラストを調整できます。
上の画像のように、右上が明るい部分の調整、左下が暗い部分の調整を行う範囲になります。
実際に使い方を見ていきましょう!
したの写真のように、直線をクリックするとポイントを打つことができ、クリックしたポイントを動かせるようになります。下のようにポイントを起点に線を曲げてコントラストを調整します。


画像のように、明るい部分を左上に、暗い部分を右下に動かしてS字のトーンカーブにすると高いコントラストのメリハリのある写真になります。


色のコントラストもトーンカーブで調整することができます。「赤」「緑」「青」をトーンカーブでメリハリをつけることも可能。


トーンカーブは慣れないと扱うのが難しいので最初のうちはあまり使わなくてもいいです。スマートコントラストで調整して慣れてきたら使用するのがオススメです。
実際にトーンカーブのみを使ってコントラストを調整した写真を比べてみてください。左が編集前と右が編集後です。スライダーを動かすと比較できます。




カラー


カラーの項目は色温度や鮮やかさなどを設定する項目です。
- 暖かみ →写真の色を暖色(暖かみ、赤、オレンジ)か寒色(クール、青系)にするか調節できます。
- 色合い →色味の調子の加減を調節します。スライダーを左にすると緑色が強く、右にすると紫がかります。
- 彩度 →色の強さを調節します。鮮やかさの調整できます。
- 自然な彩度 →彩度よりより自然な鮮やかさを調整できます。
「彩度」と「自然な彩度」はどう違うのか?と思うかもですが、おすすめは「自然な彩度」を調整するのが慣れないうちは簡単綺麗に仕上げることができます。
「彩度」と「自然な彩度」で編集した写真を比べてみましょう。左は彩度だけを50に上げた写真、右は自然な彩度だけを50に上げた写真です。







彩度のみだと少し強すぎる印象ね。自然な仕上がりにしたい場合は「自然な彩度」で調整するのが良さそう。
シャープネス
シャープネスは写真の輪郭をハッキリさせることができる項目です。具体的には、シャープネスを上げることで輪郭を強調してハッキリとすることができます。
スライダーで写真全体のシャープネスを調整することができるようになっています。シャープネスは上げすぎると写真のノイズもハッキリしてしまうのでノイズが目立ちやすくなるというデメリットもありますが、多少ピンボケした写真でもシャープネスを上げることによってハッキリさせることができます。
シャープネスについて詳しくは「写真をくっきりさせるシャープネス機能の使い方」を参考にしてください↓


ノイズ削減
ノイズ削減機能は写真のノイズを削除することができる機能です。具体的には以下の通り。スライダーを動かしてルミノシティとカラーのノイズを軽減したり削除したりできます。
- ルミノシティ(輝度、明るさ)→明るい部分のノイズ調整ができます。
- カラー→色のノイズを調整ができます。
光学


光学はレンズの歪みやフリンジなどを補正する項目です。基本的にはチェックを入れておくと自動で補正してくれるのでチェックを入れておきましょう。(RAWのみと記載があるのはRAW写真のみ適用できる項目)
以下で項目を解説します。
- 自動フリンジ除去→フリンジとは明暗さの激しい箇所の暗い部分の輪郭の色が紫やピンクになってしまうこと。
- 自動歪み補正(RAWのみ) →レンズの歪みを自動的に削除する項目。このオプションをクリックします。
- 色収差除去(RAWのみ) →望遠レンズやハイコントラストな領域でよく起こる「にじみ」を除去する項目。



使用したカメラのレンズによる補正を自動でする項目ね。基本的にチェックを入れておくだけだから簡単ね。
変形


写真の比率や回転、アスペクト比などを調整する項目です。具体的には以下の通り。
- 縦方向 → X軸を中心に回転させます。
- 横方向 →画像がY軸上で傾斜します。
- 回転 →Z軸上で回転させます。曲がった写真をまっすぐにするのに使用します。
- アスペクト →写真のアスペクト比を変更します。
クロップ機能で設定するので、そこまで使うことはないですが、歪みなどを微調整する時に便利です。
Luminar Neoの現像機能は基本の「き」なのでマスターしよう!


現像機能は写真編集ソフトには必ずある必須機能です。Luminar Neoでも必ずおさえておきたい機能ですね。
本記事で解説した現像機能を以下にまとめました。
- ライト →明るさの調整
- 白黒 →ハイライト、シャドウで調整できない場合の調整
- トーンカーブ →視覚的にコントラストを調整
- カラー →色温度や彩度の調整
- シャープネス →写真のくっきりさやシャープさを調整
- ノイズ削減 →カラーや輝度のノイズを削除
- 光学 →レンズ歪みやフリンジの補正
- 変形 →写真の画角や歪み補正
現像機能を使って調整するだけでも写真はかなり変わりますので、Luminar Neoの現像機能をマスターして美しい写真を作ってみてください。