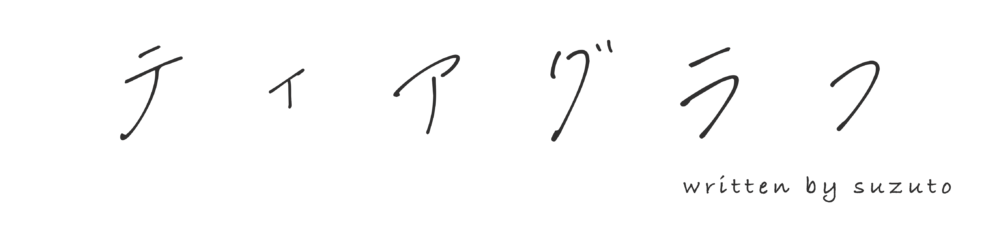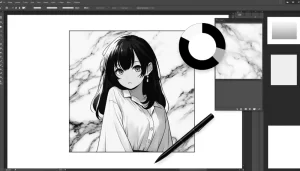今回はLuminar Neoのエッセンシャル機能について解説致します!
 ティアラ
ティアラLuminar Neoでクリエイティブ機能の使い方を知りたい。もっと印象的な写真編集をしてみたいわ。
こんにちは、suzutoです。
今回はLuminar Neoのクリエイティブ機能について解説していきます。クリエイティブ機能は、写真に効果を付け足してより印象的に仕上げることができる機能です。
例えば、以下のようなものがあります。
- 太陽光を足す
- 霧を足す
- フィルム風な世界観にする
- 神秘的な雰囲気にする
ごく一部ですが、この他にも写真に効果を付け足して印象的な写真に仕上げることができます。
この記事を書いているボクもLuminar Neoのクリエイティブ機能を使って写真編集をしていて、普段インスタグラムに投稿しています。例えばこんな写真も、
クリエイティブ機能を使って全て編集しています。
Luminar Neoのクリエイティブ機能をマスターすると、写真編集の幅が広がり、さらに印象的で変わった写真を作ることができます。
- 他の人とは違った写真を編集したい
- クリエイティブな写真を簡単に編集したい
って方はぜひ本記事を参考にしてみてください。
Luminar Neoのクリエイティブ機能の使い方【機能完全解説】


Luminar Neoのクリエイティブ機能で設定できる項目は以下の通りです。かなり多くのことが設定でき、少し長くなってしまうかもですが、1つ1つ解説していきます。
- リライト
- アトモスフィア
- 太陽光線
- ドラマチック
- ムード
- 階調
- マット
- 神秘
- 光沢
- フィルム粒子
リライト


「リライト」は写真の近くにあるものと遠くにあるものの明るさを変更できる機能になります。例えば、被写体の前だけ明るくしたり、後ろが暗い場合に明るくしたりといった具合で調整できます。
もちろんAIが識別してくれるのでスライダーを動かすだけで調整可能。
リライトの明るさ機能は以下で調整できます。
- 近くの明るさ →写真の前側にあるものの明るさをAIが識別して調整する
- 遠くの明るさ →写真の後ろ側にあるものの明るさをAIが識別して調整する
- 濃度 →手前から奥に対して明るさの濃さを調整できる
手前の明るさと奥の明るさをスライダーで調整できます。「濃度」は、手前から奥に対して明るさの調整のことで、濃度0に近づくと暗くなり、濃度100になるほど手前から奥に対して明る句なります。
実際にベースの写真とリライトで明るさを調整した写真を比べてみてください。下の写真では、前の明るさと後ろの明るさ100に調整した写真の比較です。スライダーを動かすと比較できます↓




前と後ろを明るくするとかなり雰囲気変わりますよね。
「詳細設定」で、さらに「ハロー除去」「近くの温かみ」「遠くの温かみ」を調整することもできます。詳細設定の調整項目は以下の通り。
- ハロー除去 →極端な明暗さでできた歪みを除去できる
- 近くの温かみ →写真の前側にあるものの温かさをAIが識別して調整する(暖色系の色味を加える)
- 遠くの温かみ →写真の後ろ側にあるものの温かさをAIが識別して調整する(暖色系の色味を加える)
ハロー除去は、明暗さの差が極端な場合の時に生まれる歪み調整を補正する効果があります。
温かみの調整では、近くと遠くの温かさの調整(暖色系の色味)を調整することができます。以下は後ろの温かさを上げた写真になります。ベースと比較してみてください。




こんな感じで、「リライト」では写真の手前と奥をAIが自動で判断して明るさや温かさ(暖色系の色味)を調整することができます。
アトモスフィア


アトモスフィアは写真に霧やミストなどの効果を足すことができます。追加できる項目は以下の通りです。
- 霧
- 霧の層
- ミスト
- 霞
例えば、「霧」を足して幻想的な雰囲気を出すことができます。濃度や明度も調整できます。霧を最大100に調整したのが以下になります。
写真に雰囲気を足したい時に利用してみましょう!
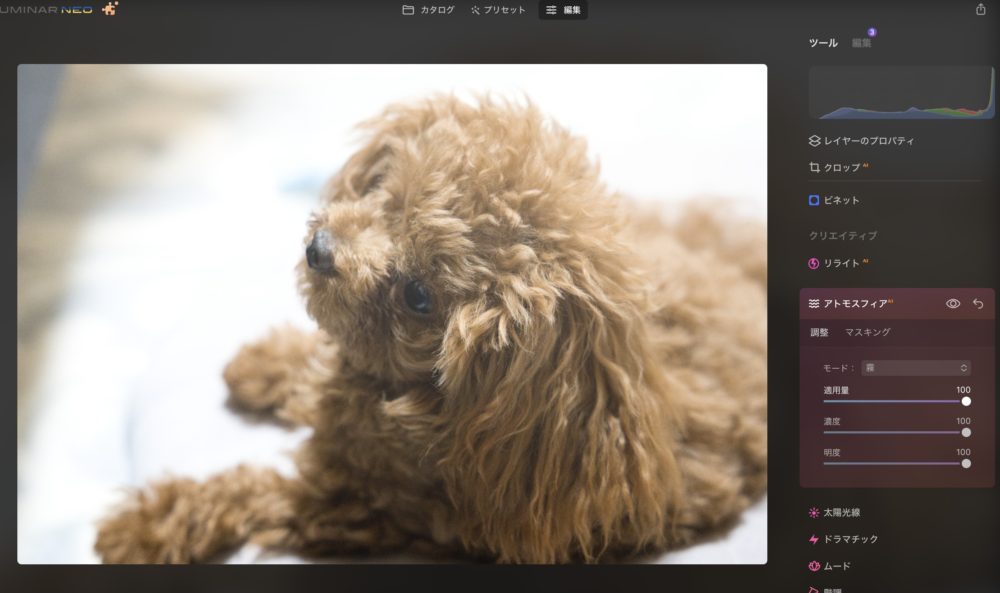
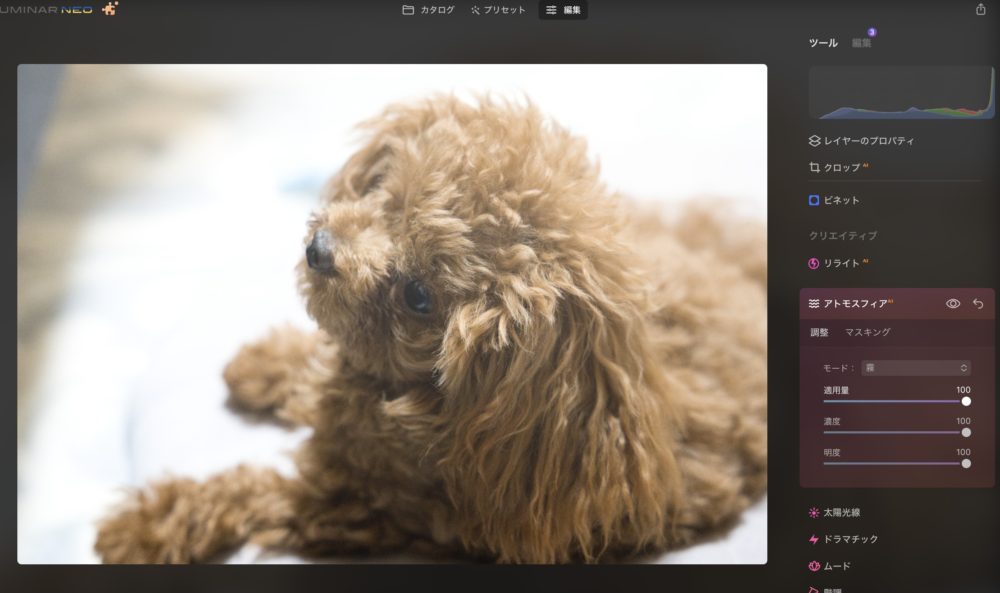
太陽光線
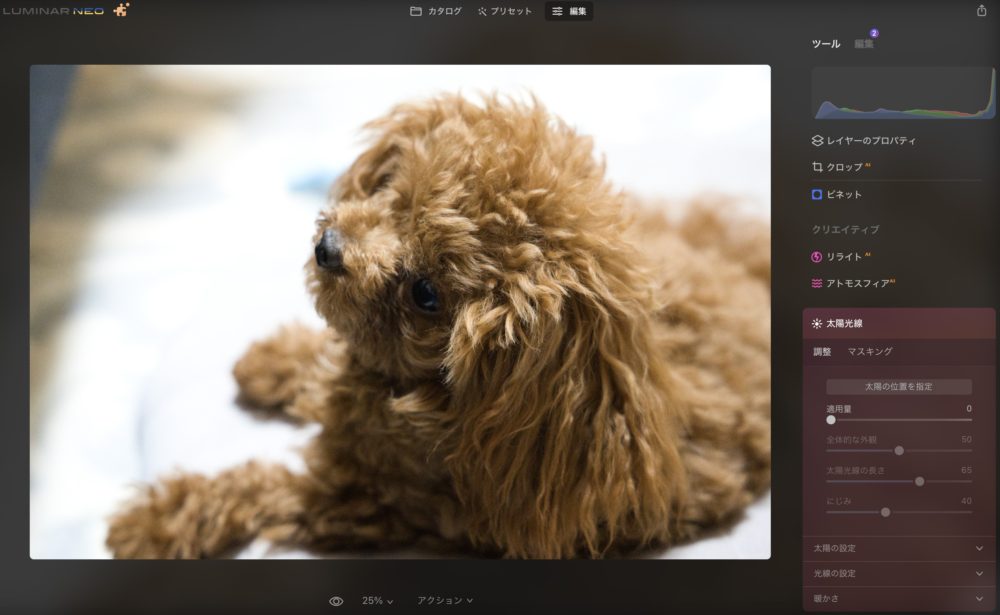
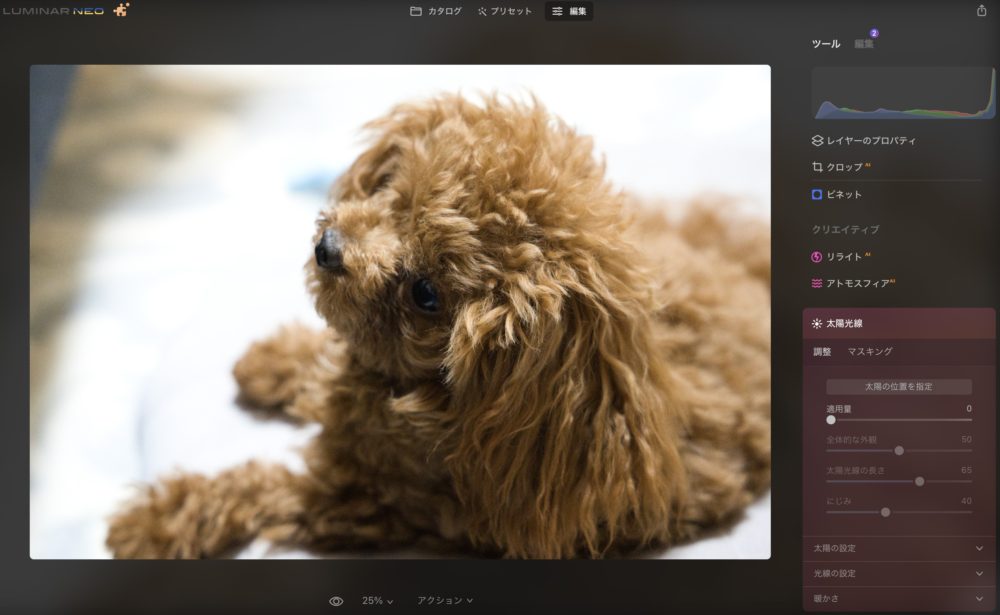
太陽光線は文字通り写真に「太陽」をプラスすることができます。「太陽の位置」、「太陽の全体的な外観」、「光線の長さ」なども設定可能でとても面白いです。
太陽光線で設定できる項目は以下の通りです。
- 太陽の位置
- 適用量
- 全体的な外観
- 太陽光線の長さ
- にじみ
「太陽の位置」は、写真上で太陽を配置する場所を決めることができます。位置を起点に太陽光が出ます。
「適用量」は、太陽の強さを設定します。数値を上げると効果が強くなります。
「全体的な外観」は、太陽が画面を占める割合を調整できます。
「太陽光線」の長さは、光線の長さを調整できます。数字が高いほど長くなります。
「にじみ」は、太陽をぼかし具合を調整できます。
- 太陽の半径
- 太陽光範囲
- 太陽光量
「太陽の半径」は、配置した太陽の大きさ(半径)を調整します。数値が大きいほど太陽が大きくなります。
「太陽光の範囲」は、光の大きさを調整できます。
「太陽光量」は、太陽の光の量を調整できます。大きいほど強い光にできます。
- 太陽光線の数
- ランダム化
「太陽光線」の数は、太陽から出ている光線数を増減させます。
「ランダム化」は、太陽から出ている光線の規則性をランダムにします。この数値を上げるとより自然にすることが可能。
- 太陽の暖かさ
- 太陽光線の暖かさ
「太陽の暖かさ」は、太陽の色味を強くさせることができます。
「太陽光線の暖かさ」は、太陽の色味を強くさせることができます。
実際に太陽光線を調整した写真の比較してみてください。風景写真にプラスするとより雰囲気を強調できます。




Luminar Neoの太陽光線の機能については以下でも詳しく解説しています。


ドラマチック


「ドラマチック」は写真のコントラストや色味を調整して、文字通り「写真をドラマチック」に補正する機能です。
設定項目は以下になります。
- 適用量
- ローカルコントラスト
- 明るさ
- 彩度
コントラストや彩度、色味を調整してドラマチック感を簡単に出すことができます。基本的には「適用量」を上げるだけで簡単に編集できます。
以下は、適用量を調整してドラマチック感を高くした写真です。スライダーで比較してみてください。




ムード
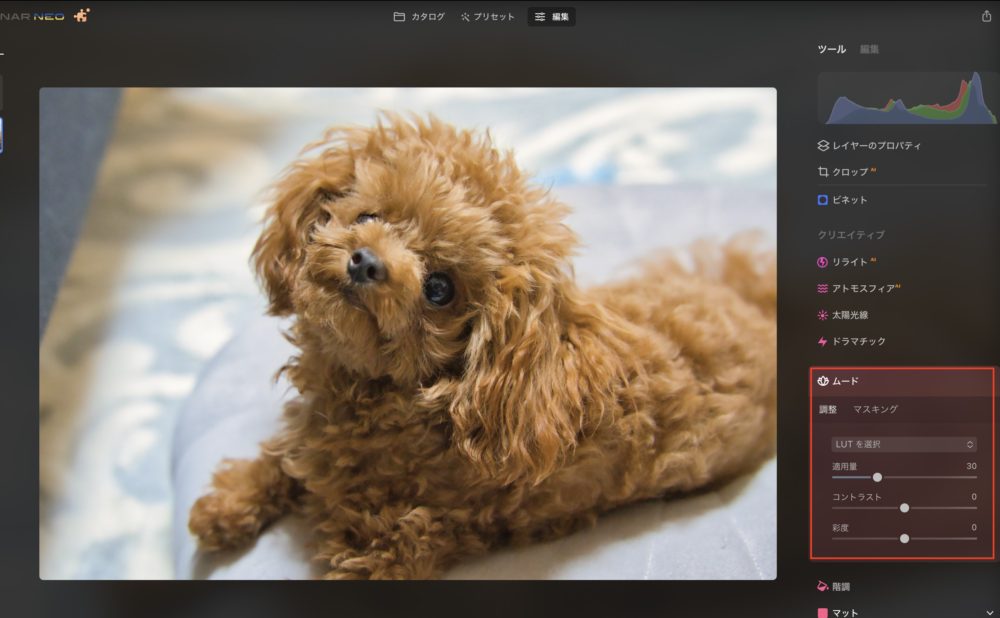
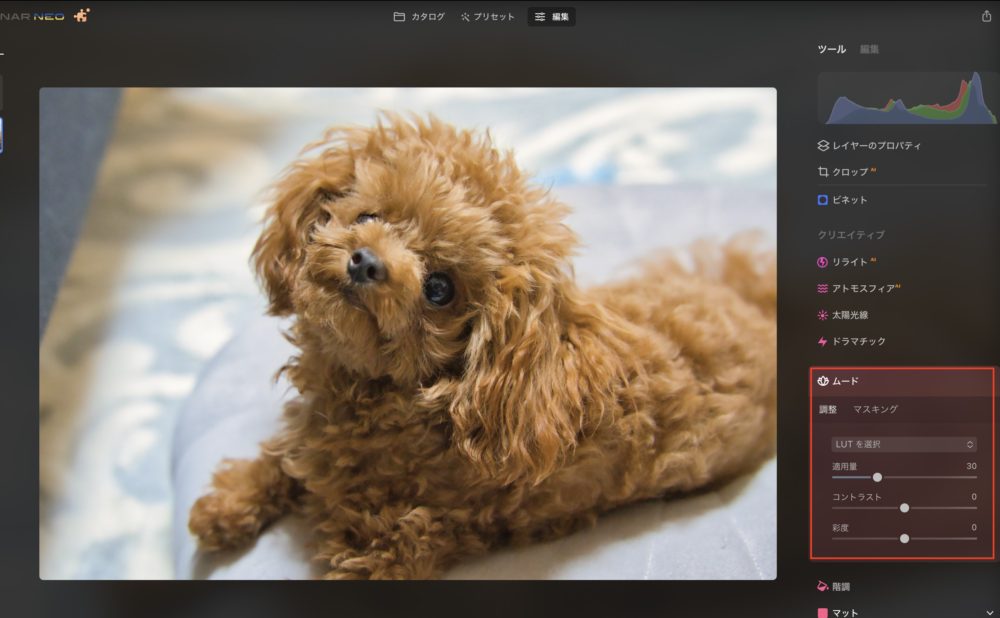
「ムード」はLUTを当てて外観や色味を一瞬で調整できる機能です。LUTはルックアップテーブルといい、写真の色味を一瞬で変更できるカラープリセットのことです。
LUTを当てることで世界観を作ることができます。例えば、
- シネマ風
- フィルム風
以下は「ROMANTIC」という以前ボクが購入したLUTをあてた写真の比較になります。スライダーを動かして比較してみてください。




LUTを当てるとワンクリックで世界観を変更できるので写真の雰囲気を出すにはとても便利です。
LUTはダウンロードしたり、購入して追加することができます。Luminar Neoのページでも販売していますので覗いてみてください。
階調
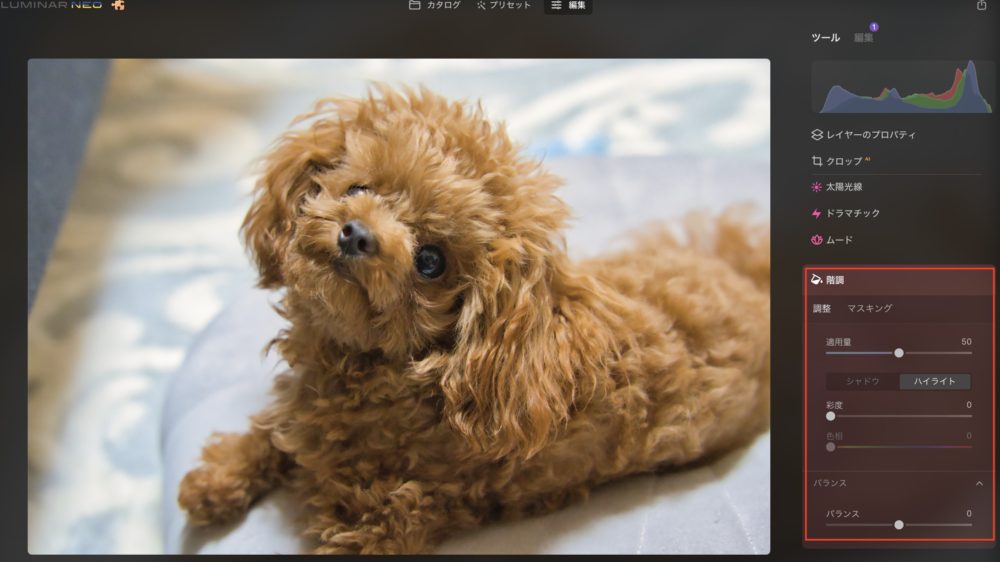
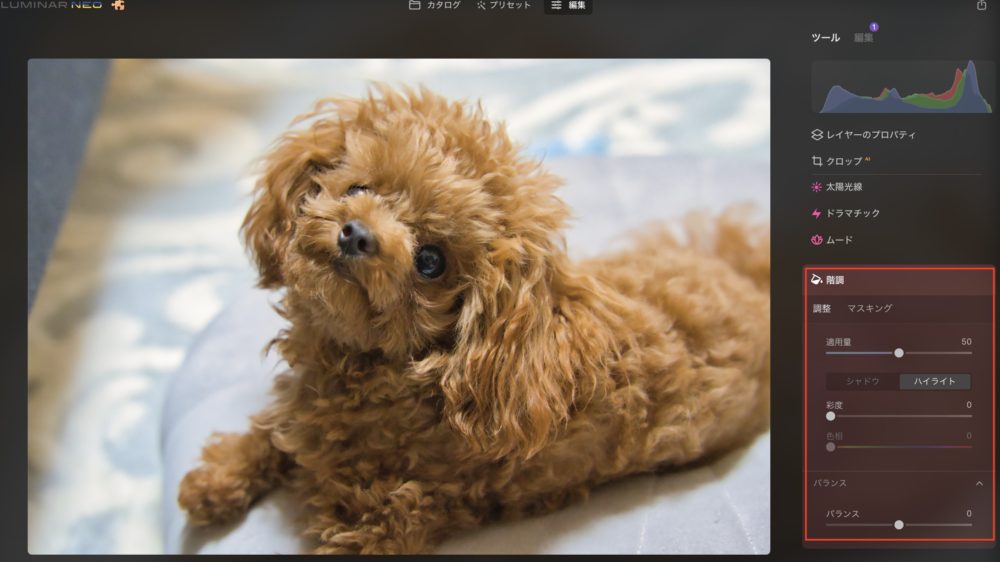
「階調」 は、写真全体の明るさとコントラストを補正して、バランスのとれた写真に調整することができます。
全体的な写真の彩度や色相を調整する項目になります。調整項目は以下の通りで、「シャドウ」、「ハイライト」それぞれで調整可能です。
- 適用量
- 彩度
- 色相
- バランス
「階調」を調整することで全体的な色味を変えられますが、不自然な色味になりやすいので特に変更しなくても大丈夫です。
マット


マットは、色合いを平均化してコントラストの調整をすることで、写真を古く深い感じに調整することができます。
調整できる項目は以下の通り
適用量
フェード
コントラスト
鮮明度
「適用量」は、マットの効果の全体的な強度を調整します。
「フェード」は、画像の暗い部分で発生するディテールがぼやけ具合を調整します。
「コントラスト」は、写真の明るい部分と暗い部分の調整をします。
「鮮明度」は、写真の鮮やかさの調整をします。低くすると白黒に近い感じで、高くすると鮮やかになります。
範囲
色相
彩度
「範囲」は効果の大きさを調整します。
「色相」は、色味の調整をします。
「彩度」はトーンの鮮やかさを調整する項目です。
実際に写真でないと分かりにくいかもなので、下に比較写真を載せておきます。マット調整の前と後で雰囲気の違いを比べてみてください。




神秘


「神秘」は写真のコントラストを調整して、ぼやけた感じの幻想的に調整することができます。ボクはこの項目が好きで結構使用します。幻想的な世界観をつけたい場合はこの項目で簡単に調整できて便利ですのでぜひ試してみてください。
設定項目は以下になります。
- 適用量
- シャドウ
- 滑らかさ
- 彩度
- 暖かさ
「適用量」は、写真を神秘の効果の強さを調整する項目です。
「シャドウ」は、写真の暗い部分を明るく調整する項目です。
「滑らかさ」は、写真の滑らかさを調整します。下げるほどしっかりとした輪郭の写真になります。
「彩度」は、写真の鮮やかさの調整ができます。
「暖かさ」は、写真の色味を暖色系の色に調整できます。下げると寒色系の色になります。
実際に神秘で編集した写真のビフォーアフターを比較してみてください。




光沢


光沢は写真に照明エフェクトを当てて光沢を与えます。効果は以下の通り
- ソフトフォーカス
- 光沢
- オートン効果
- ソフトオートン効果
それぞれのエフェクトに対して以下設定することができます。
- ソフト
- 明るさ
- コントラスト
- 暖かさ
「光沢」は神秘と似ていますが、以下のような感じで柔らかい雰囲気や幻想的な雰囲気を付け足すことができます。
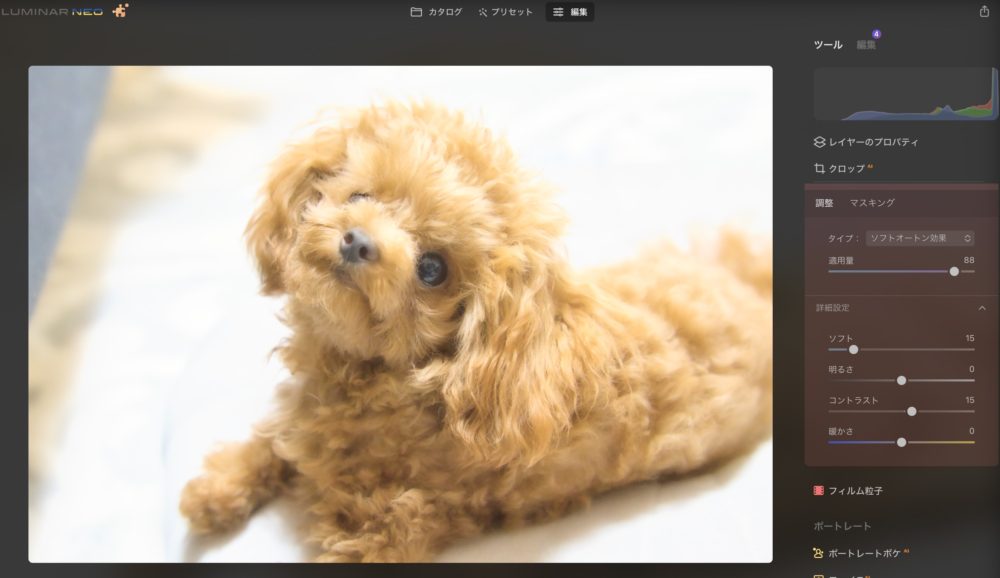
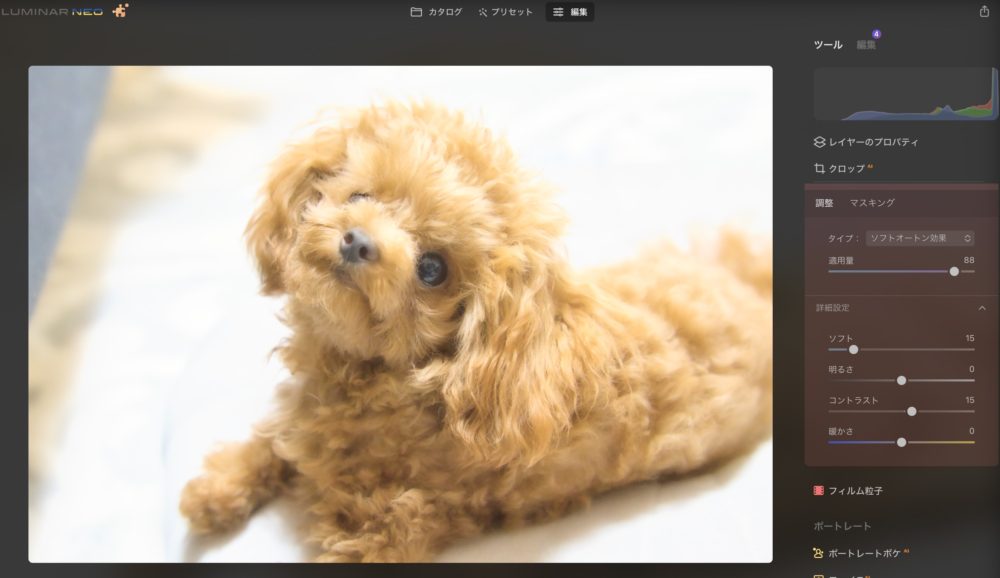
ソフトオートン効果を適用させました。
明るさやコントラストを微調整するだけで幻想的で柔らかい雰囲気を出すことができます。
フィルム粒子
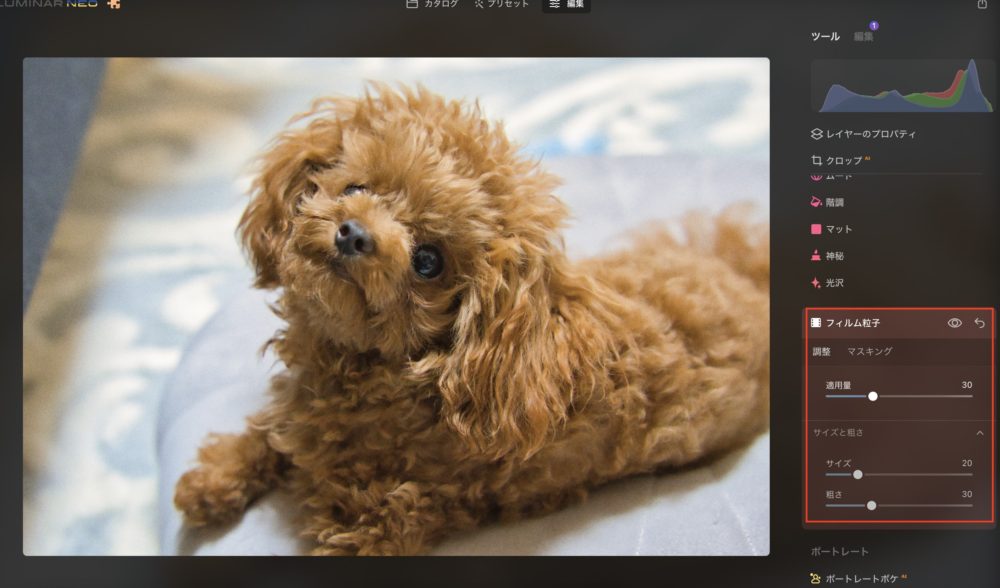
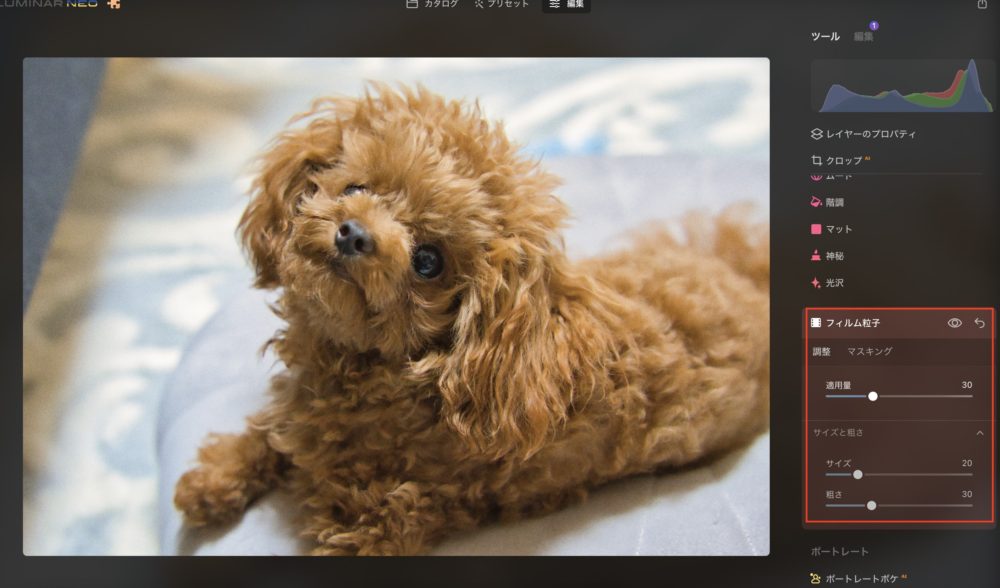
「フィルム粒子」は写真に粒子を追加してノイズっぽいフィルム風な写真に編集することができます。
設定できる項目は以下の通りです。
- 適用量
- サイズ
- 粗さ
「適用量」はエフェクトの強さを調整します
「サイズ」は粒子の大きさ、数値を上げるとノイズが大きくなります。
「粗さ」は、画面全体の粒子の粗さの強さを調整できます。
以下はフィルム粒子のエフェクトを適用前と後の比較です。スライダーを動かして比較してみてください。




こんな感じで、フィルム風の写真にしたい場合はこちらの効果をお試しください。
【まとめ】Luminar Neoのクリエイティブ機能を使ってもっと写真をクリエイティブに


Luminar Neoのクリエイティブ機能についてまとめました。
- リライト →写真の前後の明るさ調整
- アトモスフィア →霧やミストを追加
- 太陽光線 →太陽を追加
- ドラマチック →コントラスト強めのドラマチックな雰囲気にする
- ムード →LUTで世界観を追加
- 階調 →写真の全体的な色の諧調を調整
- マット →古い感じの写真に編集
- 神秘 →幻想的で神秘的な雰囲気に調整
- 光沢 →照明エフェクトで幻想的な雰囲気に調整
- フィルム粒子 →ノイズを追加してフィルム風に調整する
Luminar Neoのクリエイティブ機能を使うと、写真に世界観を簡単に追加することができます。
基本の編集+クリエイティブ機能を使ってより印象的な写真を編集してみてください。写真編集楽しいですよー。