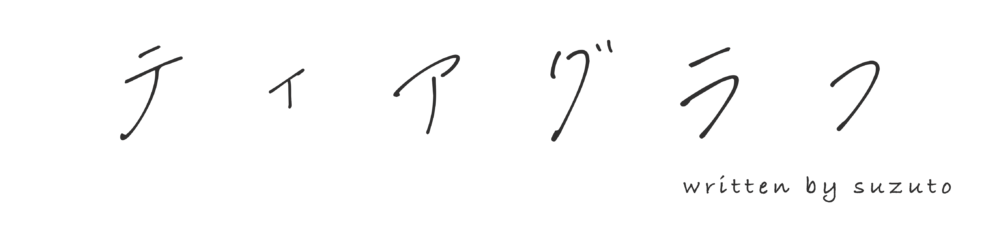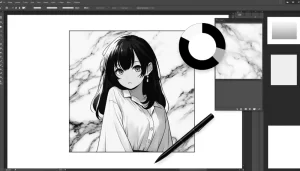ティアラ
ティアラLuminar Neoの基本のエッセンシャル機能をマスターしたいわ。
エッセンシャル機能で何ができるのか知りたいです。詳しく教えてください。
こんにちは、suzutoです。今回はこういった疑問にお答えします。
本記事を読むと、
- Luminar Neoのエッセンシャル機能の使い方
- エッセンシャル機能の設定で写真がどう変わるか
が分かります。
この記事を書いているボクは普段からLuminar Neoで写真編集をしていてインスタグラムに投稿しています。Luminar Neoを使って編集した写真が「1000以上のいいね」を獲得しました。
写真が好きで、写真編集でもうワンランク上の写真を作りたい、Luminar Neoの基本の編集をマスターしたい方は必見です。
Luminar Neoのエッセンシャル機能を完全解説
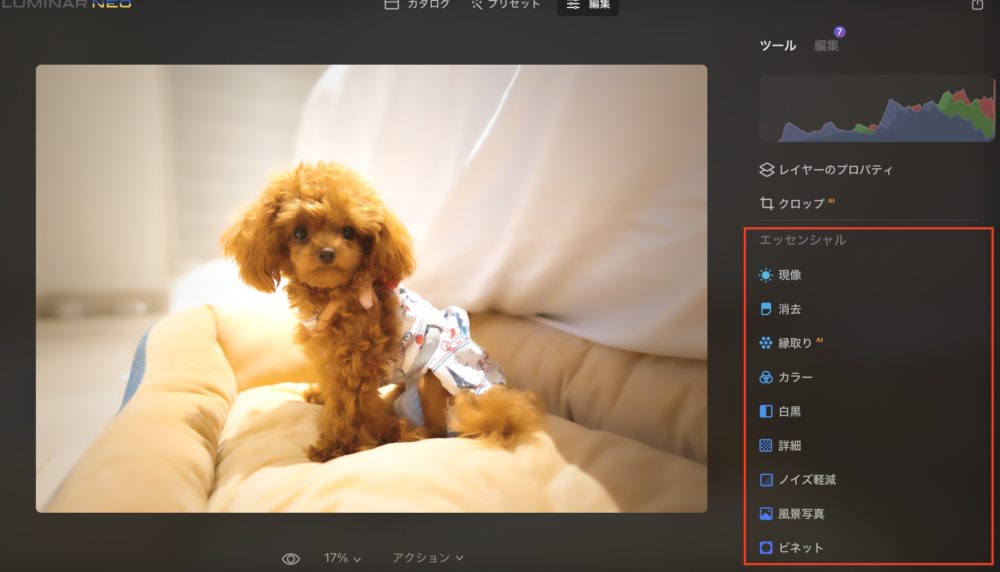
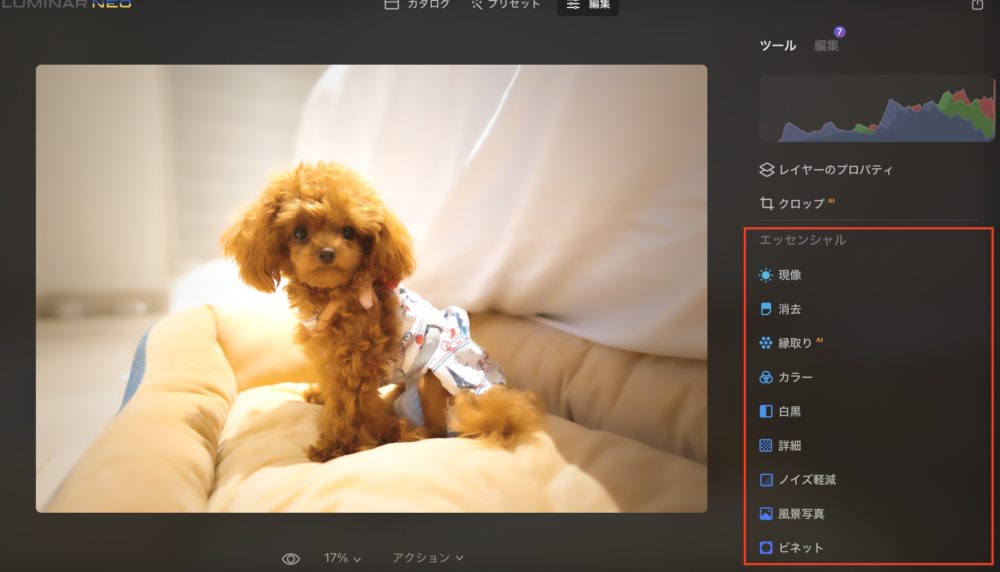
Luminar Neoのエッセンシャル機能は基本の写真編集をするための補正機能がまとまっています。つまりエッシェンシャル機能で編集することで基本の補正は全て完了します。
エッセンシャル機能をマスターすればLuminar Neoの写真編集の基礎はおよそ完結します。
エッセンシャル機能で設定できる項目は以下の通りです。
- 現像
- 消去
- 縁取り
- カラー
- 白黒
- 詳細
- ノイズ軽減
- 風景写真
- ビネット
これらを詳しく解説していきます。少し長くなるかもですが、基本の大切な機能になりますのでぜひマスターしてくださいね。
現像
現像はエッシェンシャル機能の中にある写真基本調整をする機能です。
具体的にはざっくり以下のような調整をすることができます。
- 露出(明るさ)
- 写真の色味
- レンズ補正(レンズの歪みや補正などを調節できる)
写真を編集する上で露出を調整したり写真の色味など基本の「き」を調整する機能が詰まっています。
Luminar Neoの現像機能について別の記事で詳しく解説しています。


消去
消去機能は写真に写り込んだものをワンクリックで簡単に消す機能です。Luminar NeoではAIが自動で対象物を識別して撮影時に写り込んでしまったものを簡単に消去することが可能。
例えば、電線をワンクリックで綺麗に消すことができたり、背景の通行人なども簡単に消すことができます。もちろん自分で消したい対象物も簡単に消すことができるのでとても便利な機能です。
Luminar Neoの消去機能については以下の記事で詳しく解説しています。


縁取り
縁取りは写真の細部の輪郭と明瞭度を調節する項目になります。画像のコントラストを調整してくっきり見せたり逆に滑らかに仕上げることができます。
以下は縁取りを弱めに設定した場合と強めに設定した場合の比較です。スライダーを動かすと比較可能。




カラー


カラーは色の鮮やかさ、「彩度」「自然な彩度」「色かぶり」「HSL」といった項目を設定します。
「彩度」は、色を濃くする調整で強くすると少し赤みが強めの色が濃い感じになります。逆に彩度を弱くすると、白黒に近づく淡い感じに調整できます。
「自然な彩度」は「彩度」の調整より弱く微調整ができるので、より自然な仕上がりにしたい場合は自然な彩度を設定するのが良いです。
「色かぶり」は写真全体が特定の色に偏った状態を補正する場合に調整します。例えば写真全体が、赤色に偏っている場合(赤かぶり)や青色に偏っている場合(青かぶり)など特定の色味になっている場合は色かぶり補正を調整して修正します。
「HSL」は色相(Hue)、彩度(Saturation)、輝度(Lightness)の略語で色ごとに色相、彩度、輝度を調整することができます。例えば写真のレッドの色相、彩度、輝度を強くしたい場合はレッドの色相、彩度、輝度をそれぞれ選択してスライダーをプラスにすると調節できます。


白黒


白黒は文字通りボタンをクリックするだけで写真を「白黒」にすることができます。さらに白黒にした後に特定の色味のみを強調させることができます。
例えば以下の写真では「白黒」にした後に「レッド」を強調しました。
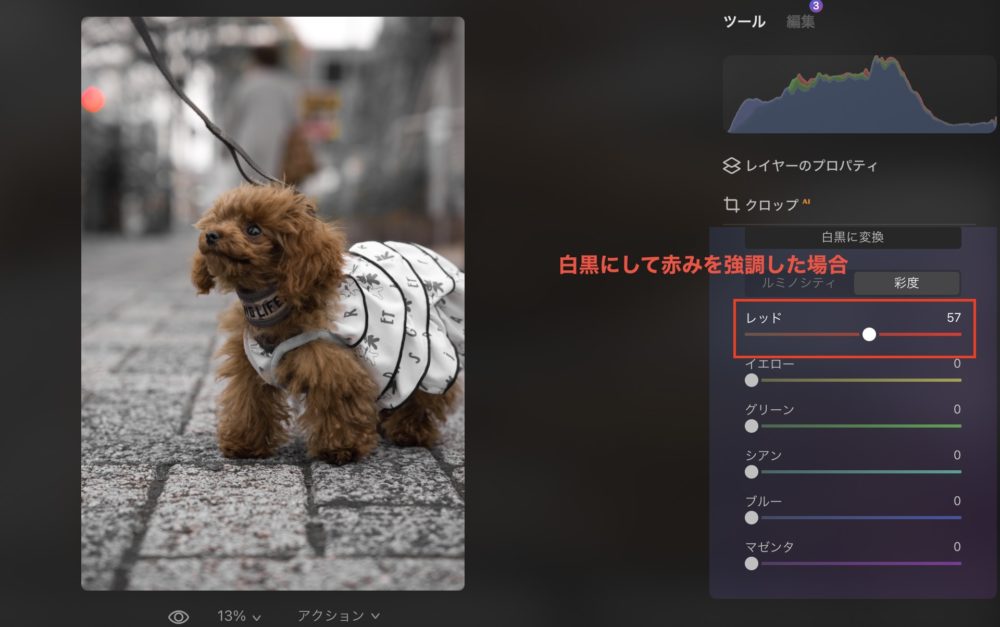
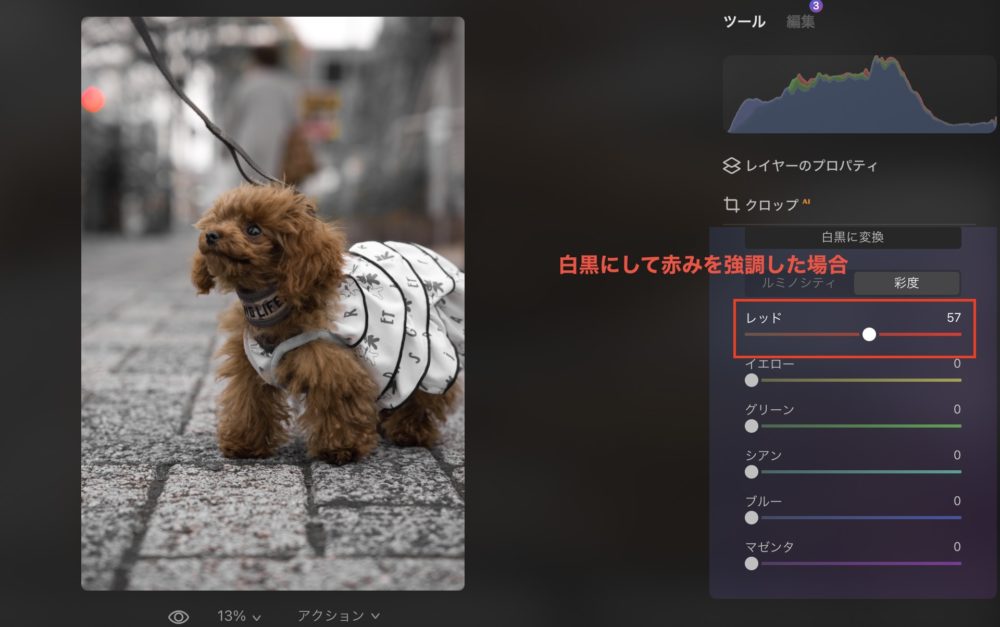
また、マスキングを使うことで、特定の部位に色味をつけることもできます。
写真で被写体をさらに強調したい時などに便利なのでぜひ使ってみてね。


詳細
詳細では細かい輪郭部分の調整をします。くっきりさせたり、逆にぼかしたりすることができます。
ここでの調整する項目は大きく分けて「細部のディティール」「中間のディティール」「全体のディティール」「シャープ化」に分かれています
- 細部のディティール →細かい部分のシャープさを調整する
- 中間のディティール →中サイズの部分のシャープさを調整する
- 全体のディティール →写真の中の全てのオブジェクトのシャープさを調整する
- シャープ化 →写真の質感を調整する(弱くすると柔らかい印象、強くするとくっきり)
ノイズ軽減


ノイズ軽減は、写真のノイズ(ざらざらした感じ)を除去することができます。
調整できる項目は「ルミノシティ」「カラー」に分かれていて「ルミノシティ」は明るい部分のノイズ除去、「カラー」は色のノイズを除去します。
- ルミノシティ →明るい部分(輝度、明るさ)の部分のノイズを除去
- カラー →色のノイズを除去
色のノイズは少し分かりにくいかもですが、実際には被写体に実際には存在しない色がついている場合のこと。(赤、青、緑など明らかに不自然な色がついている場合は色ノイズ(偽色とも言う)の可能性がある)
ノイズ軽減は、とりあえずかけておけばいいんじゃない?と思うかもですが、かけすぎると逆に画質が悪くなる場合や不自然な色味になる場合があるのでスライダーを調整して少しづつかけていくのがおすすめです。
風景写真


風景写真の調整は背景や風景の写真の調整をする項目です。「かすみ除去」「ゴールデンアワー」「緑樹の増強」に分かれていて、以下それぞれの調整項目になります。
- かすみ除去 → 写真のモヤっとしたかすみの部分が取れる
- ゴールデンアワー → 暖かさ、暖色系の色を加える
- 緑樹の増強 → 緑色の部分を強くする
かすみ除去は、スライダーを動かして写真のモヤモヤを除去することができます。モヤがかかっているような写真をくっきりさせたい場合に使用します。
ゴールデンアワーは、写真の色味を暖色か寒色に調整します。
新緑の増強は、緑色の部分をより強調する場合に使用します。植物の色味などを強調したい場合に使用します。
ビネット


ビネットは写真の四隅の明るさを調整することができます。上の写真はビネットの調整で周辺を暗くしたものになります。
撮影時にレンズのビネット(周辺が暗くなる現象)の場合などにビネットの補正で明るさを調整するのに使うのもありますが、四隅を明るくしたり、暗くしたりしてレトロ感を出したり、被写体を際立たせることも可能なのでおすすめの機能です。
詳細設定で、ビネットの形を調整することができます。
- 丸み調整
- フェザー
- インナーライト
「丸み調整」はビネットの形を丸くすることができます。以下のような感じ。
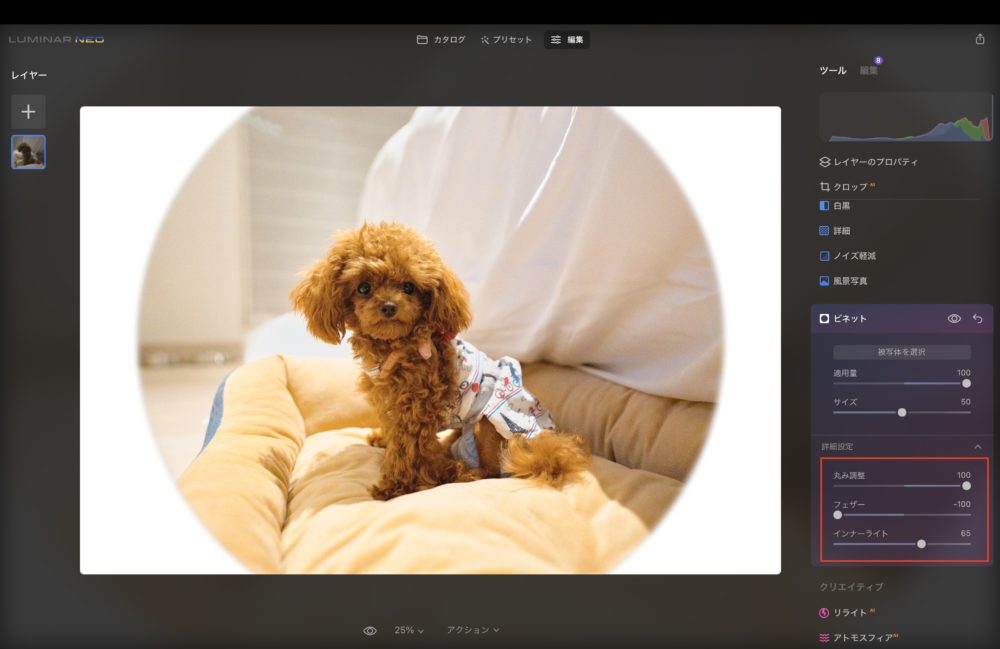
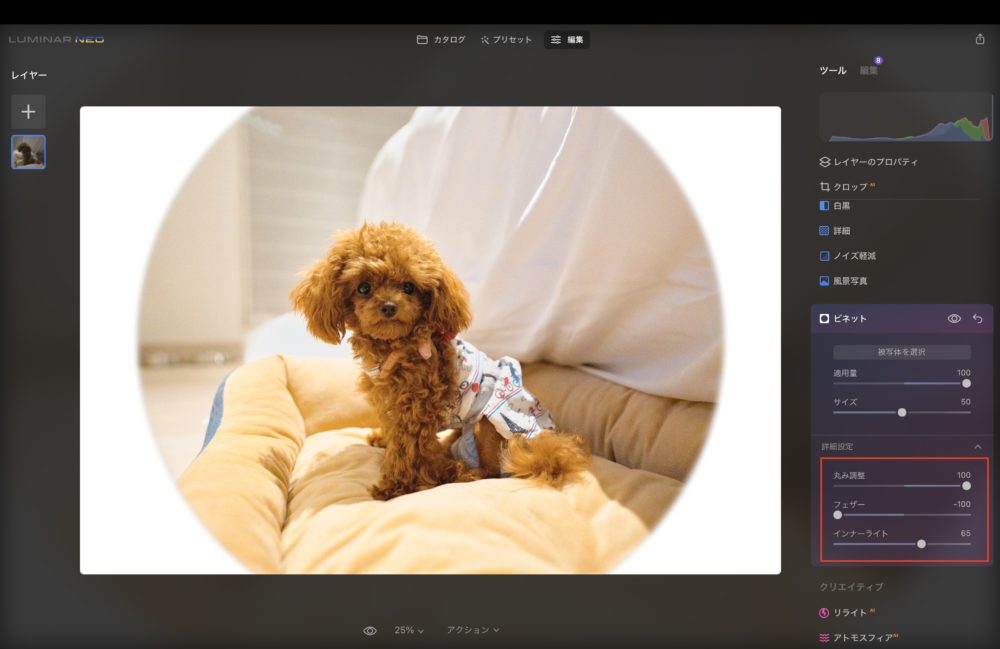
「フェザー」はビネットの形をぼかすことができます。フェザーを上げると以下のようにビネットをぼかして自然な感じに仕上げます。スライダーを下げるとビネットがくっきりします。
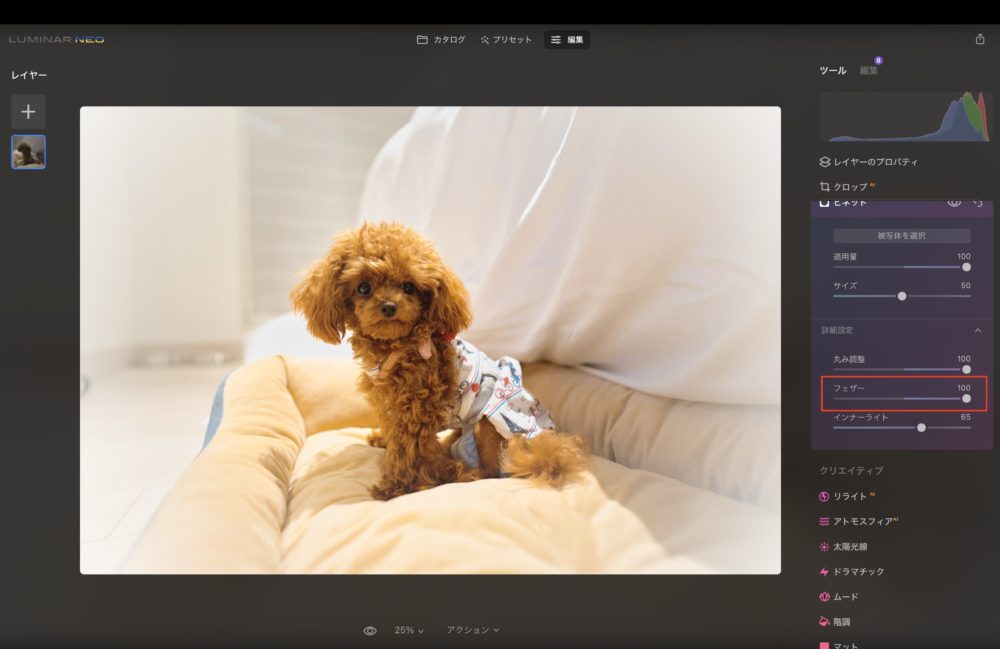
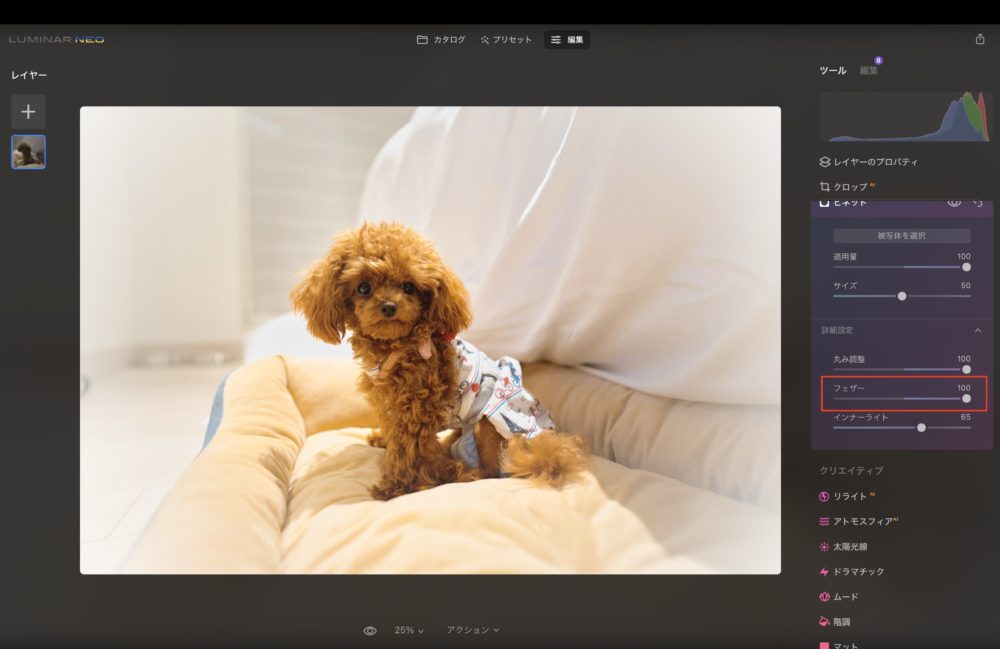
「インナーライト」は逆にビネットの外(写真の四隅以外)の明るさを調整することができます。ビネットと明るさを合わせたい場合に使います。
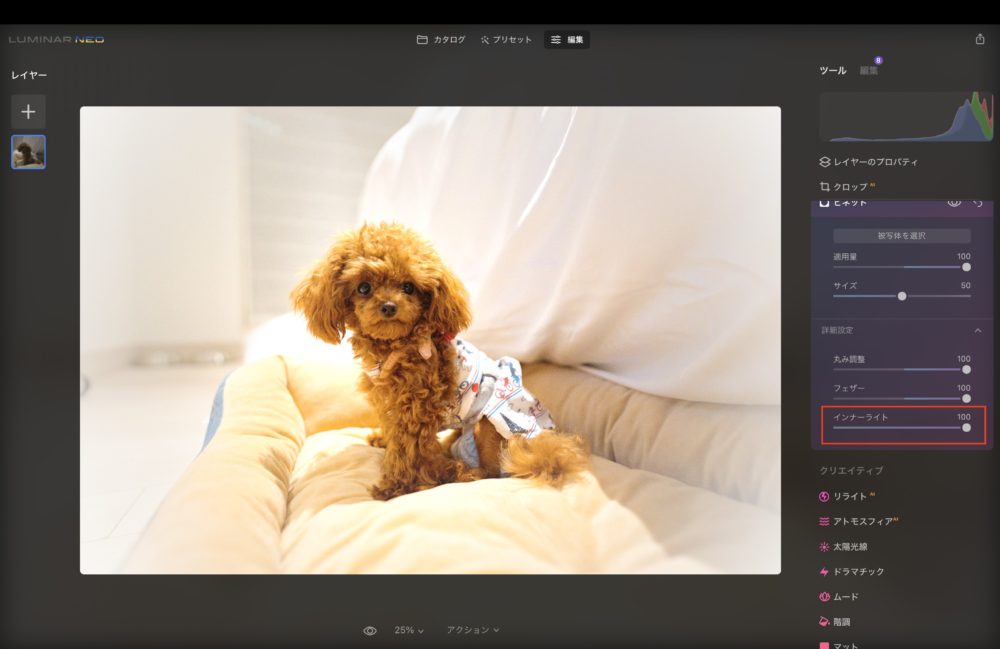
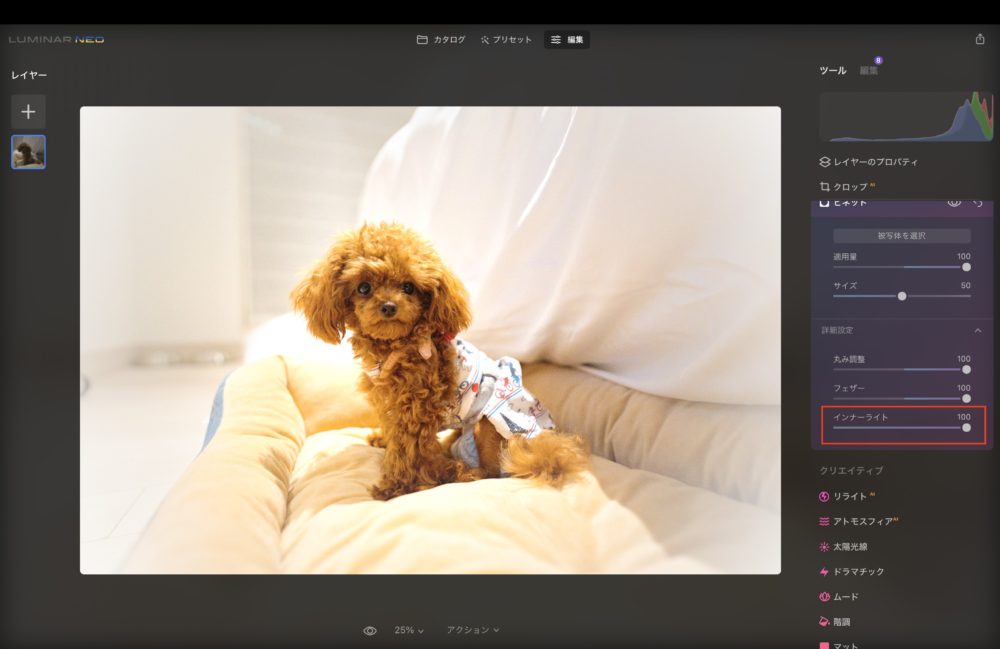
Luminar Neoエッセンシャル機能まとめ
エッセンシャル機能について解説しました。エッセンシャル機能はLuminar Neoで基本の調整項目になりますのでぜひマスターしてみてください。
エッセンシャル機能の項目は以下になります。
- 現像 →露出、色味、レンズ補正
- 消去 →写真に写ったものを除去
- 縁取り →細部の輪郭と明瞭度の調整
- カラー →彩度、色かぶり補正、HSL
- 白黒 →白黒にしたり、白黒後特定の色の彩度を調整できる
- 詳細 →細かい輪郭部分の調整、被写体の輪郭や全体の輪郭など
- ノイズ軽減 →輝度(明るい部分)ノイズや色ノイズを除去
- 風景写真 →風景の調整(植物の強調や暖色補正、寒色補正)
- ビネット →四隅の明るさ調整、レンズのビネット補正
エッセンシャル機能を覚えるだけでも、写真編集は劇的に変わりますのでぜひ本記事を参考にしてLuminar Neoの写真編集をトライしてみてね。



基本の補正ができるLuminar Neoのエッセンシャル機能は要チェックね。私もマスターして綺麗な写真を作ってみたいわ〜。